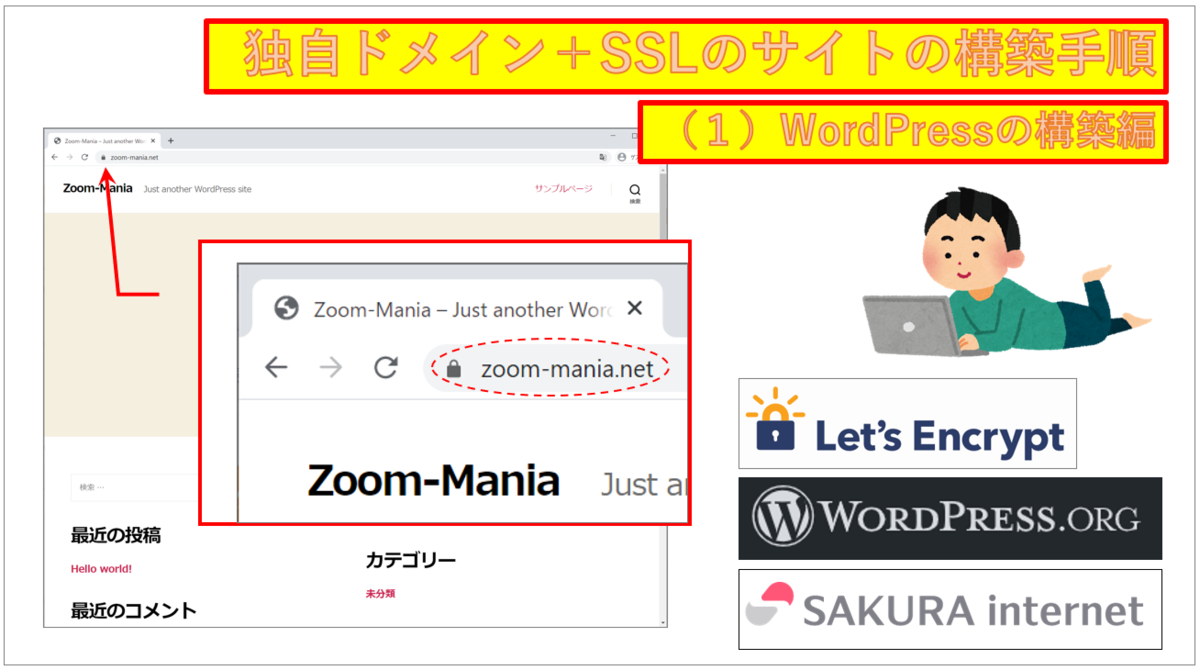どうも、平島です。全て画面ベースで説明するので、簡単に理解しやすくて分かった気になれるマニュアルシリーズです。今回は「独自ドメインを取って、SSL証明書付きのWordPressサイトを構築する方法」です。1時間ほどで出来ます。
WordPressはいろいろ使い勝手が良いです。欠点ももちろんありますが、私自身も大規模なサイトをシステム構築する案件では、やはりWordPressをカスタマイズして用いてました。
今回も手っ取り早く作りたいのでレンタルサーバの力を借ります。前準備として、別エントリで投稿しました「たった1時間で、WordPressを立ち上げる方法」を行っておいてください。その続きでドメインの取得とSSLの設置をご紹介しますね。
これらのことで、もし疑問・質問や、ご助力できることがあったら、お気軽に連絡くださいね。誰かの役に立てると嬉しいです。
1.前回までの手順のおさらい
こんな感じですね。WordPressのインストールをさくらインターネットに行うまでを準備してください。Zoom-Maniaってサイトを作りたく思います。
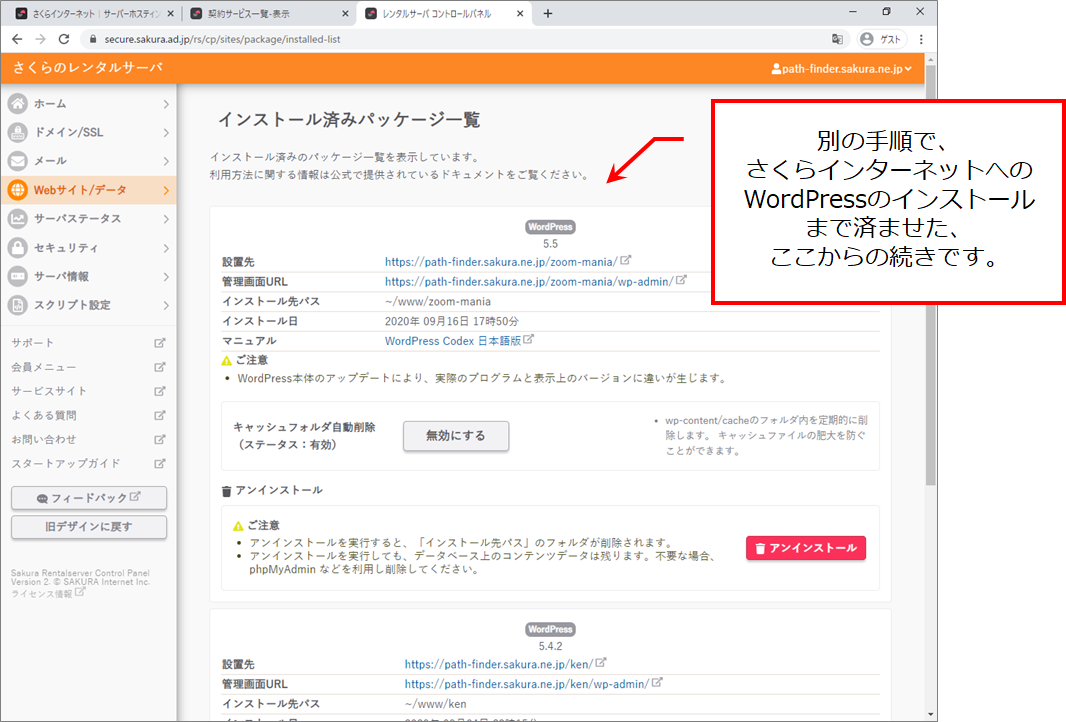
2.ドメインの追加設定
まず、こちらのメニューをクリックします。

続いて、こちらをクリックですね。
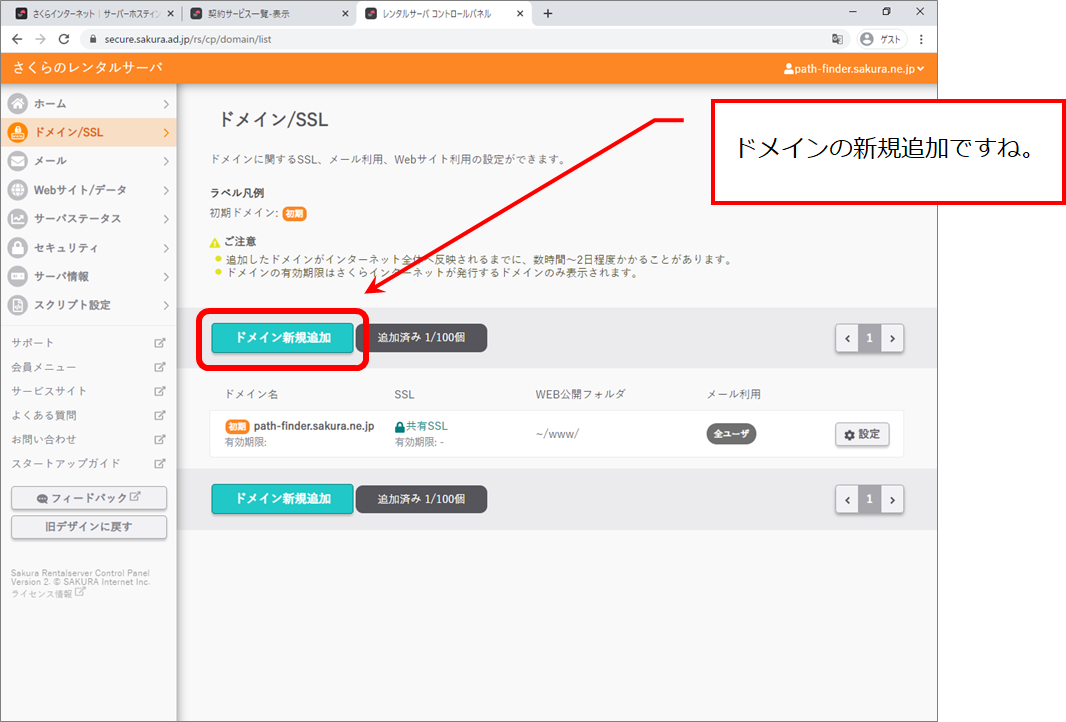
それで、ドメインの追加を行います。お名前ドットコムでドメインを新規取得する予定なので、この画面はずーっと下に移動します。
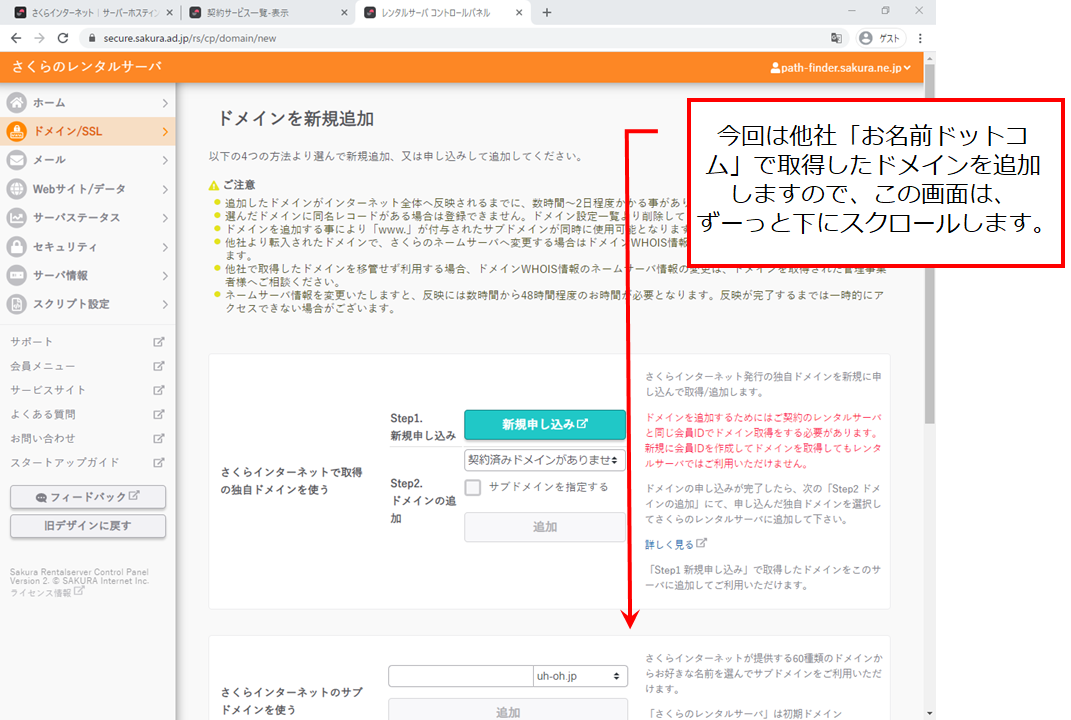
はい、ここのボタンをクリックです。
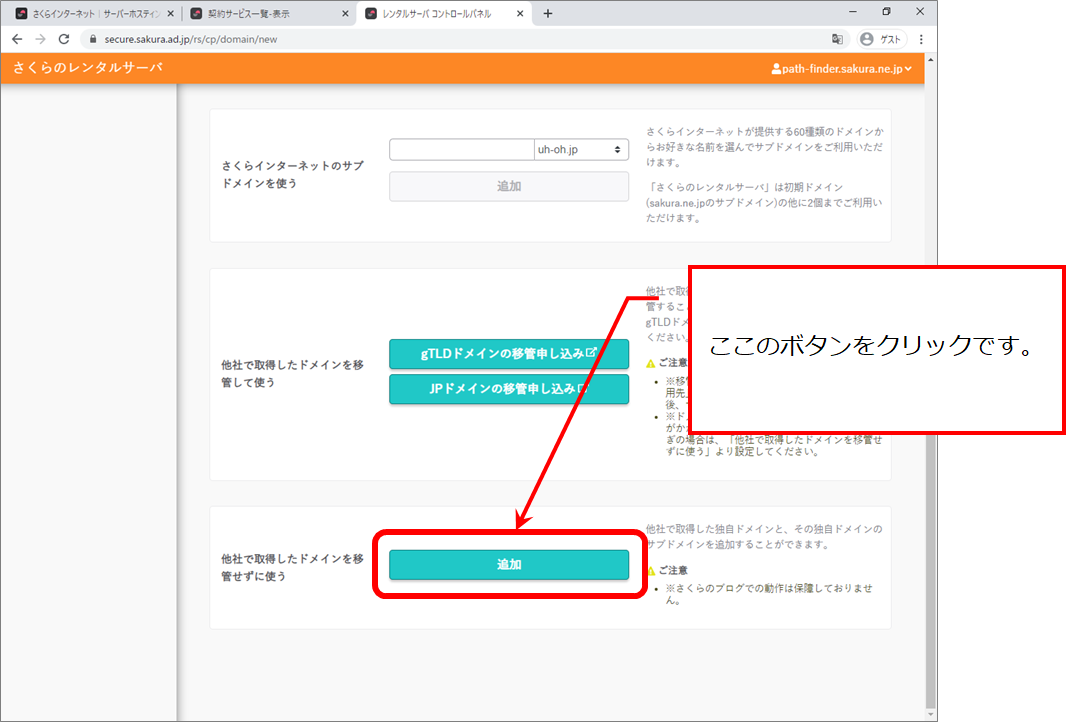
ドメイン名を取得しましょう。念のため本当に空いているかは事前に確認しておきましょう。
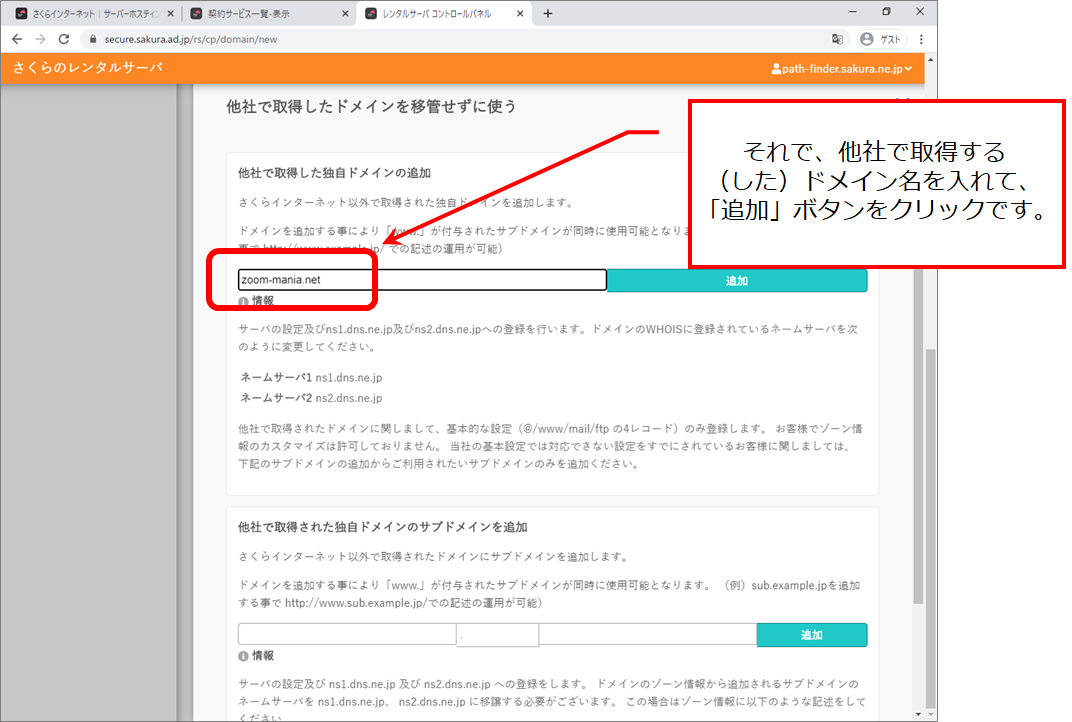
リストに出てきましたので、追加されたということですね。続いて「設定」ボタンをクリックしましょう。
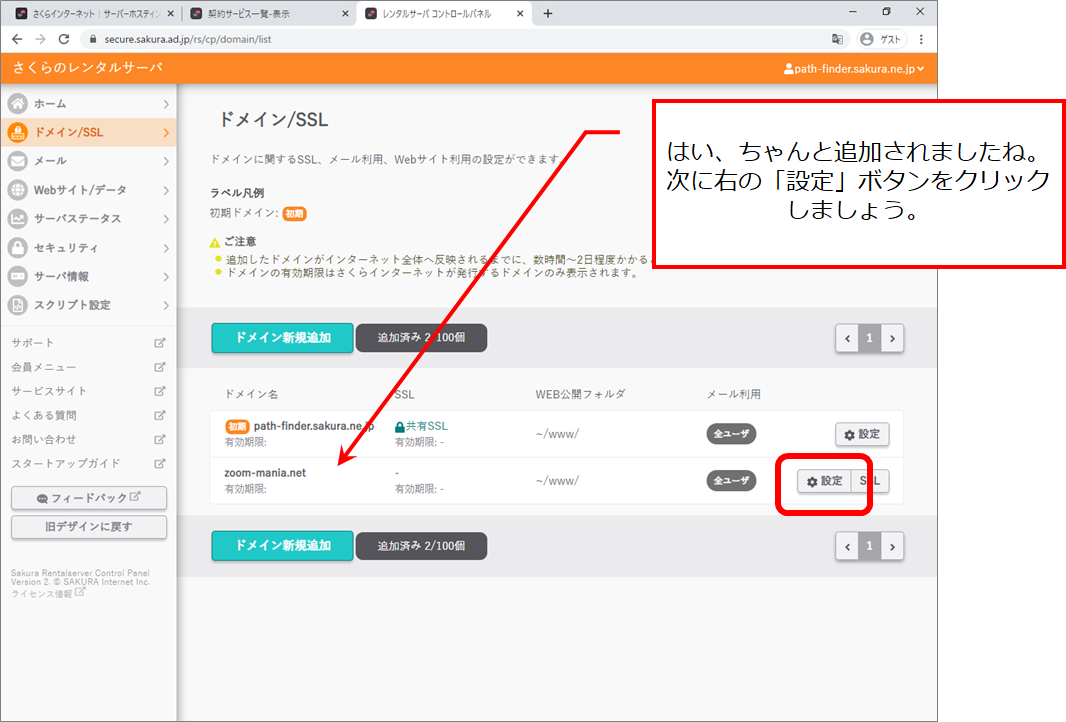
具体的に、ドメインをどのように設定するか、ディレクトリはどこを使うか、を設定しましょう。
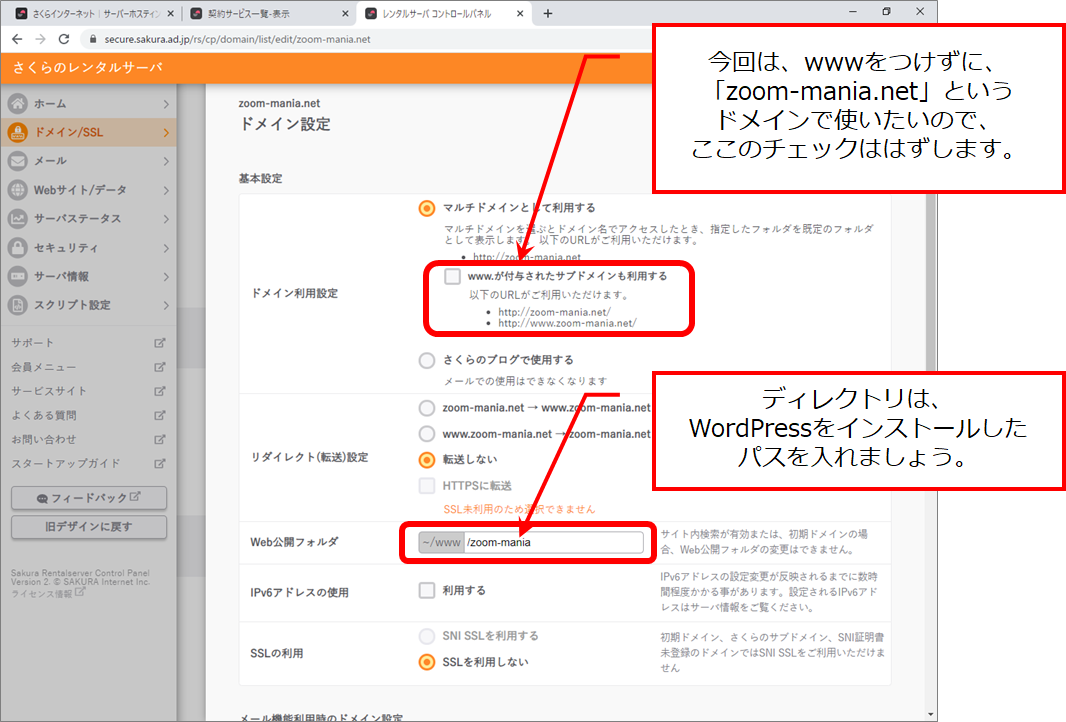
いろいろ利用すると思うので、念のためメールは使えるようにしておきましょうね。儒便サーバも同時に使えるようにしてくれて、本当に便利です。

3.SSLの設定
続いて、SSLの設定を行います。
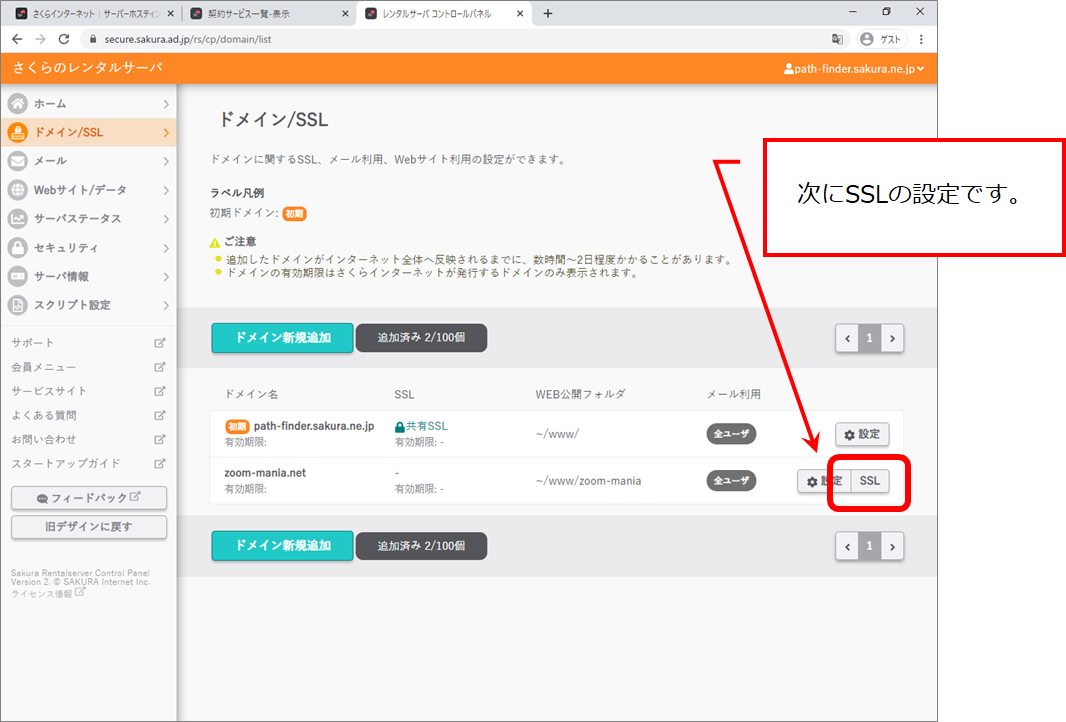
ボタンをクリックしましょう。
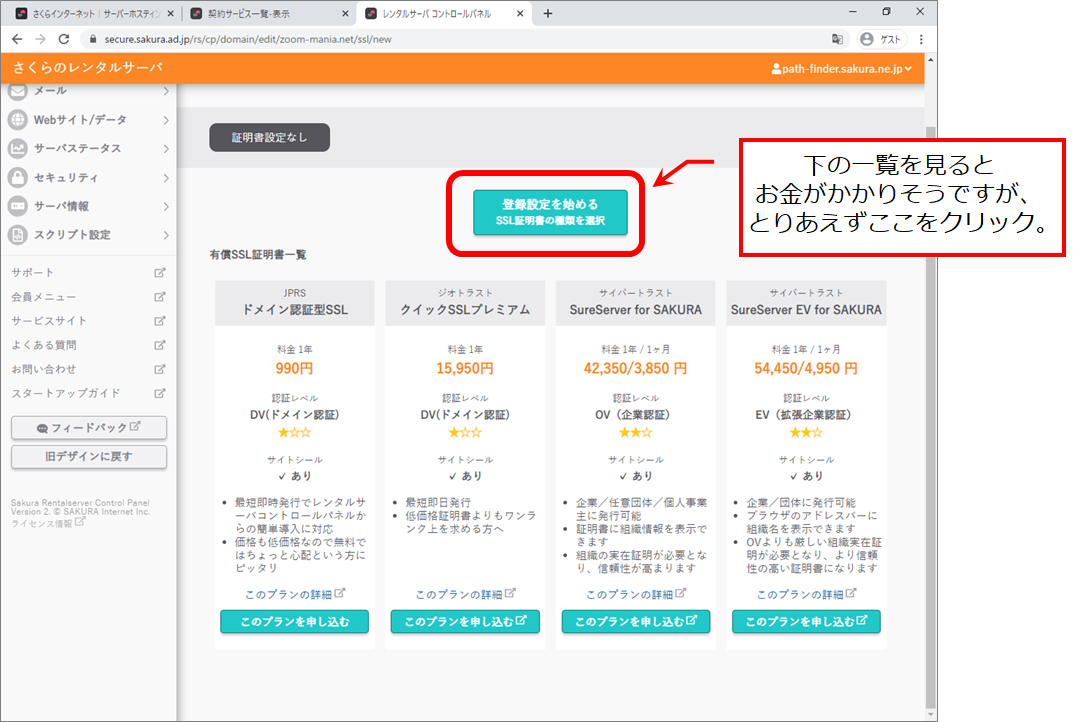
しかしながら、ここでストップです。これ以降はドメインをちゃんと取って、さくらインターネット側に向けないと(ネームサーバを指定しないと)無理ですね。一旦、ドメインを取得する手順に向かいましょう。
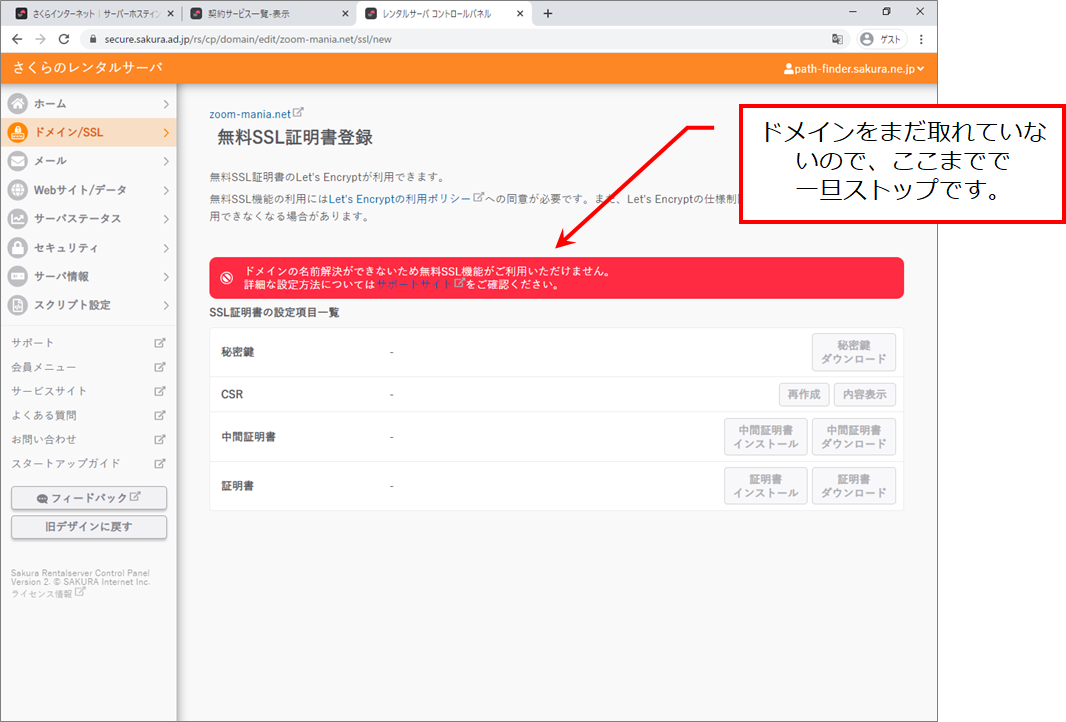
4.ドメインの新規取得
取得したいドメイン名を入力して進めて、申し込みに行きましょう。
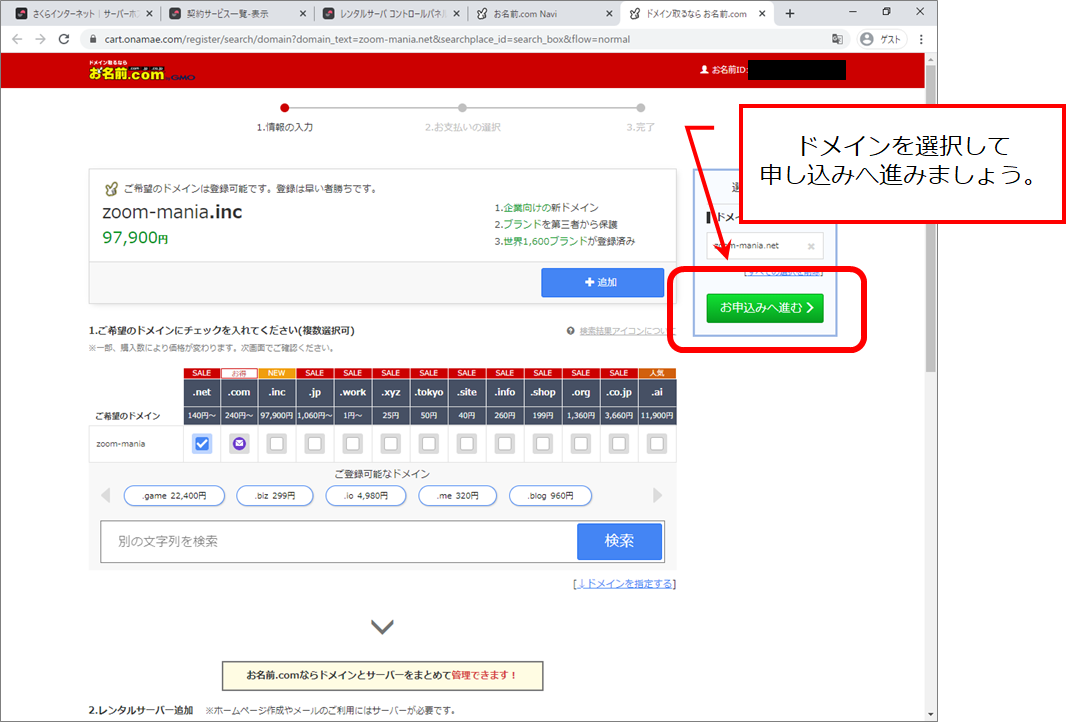
お名前ドットコムは、相乗りさせていろいろ買わせようとしてくれますので、とりあえずここではスルーです。

支払方法の選択ですね。選択して進みましょう。
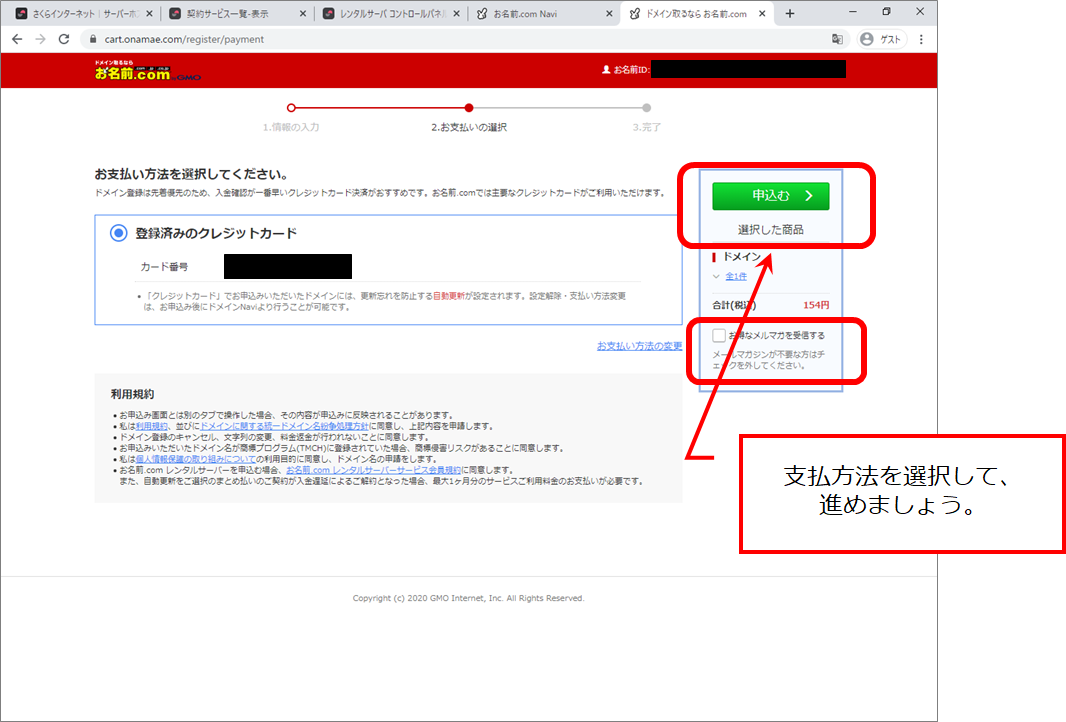
つづけて、スルーで。

とうとう設定が始まります。待ちましょう。
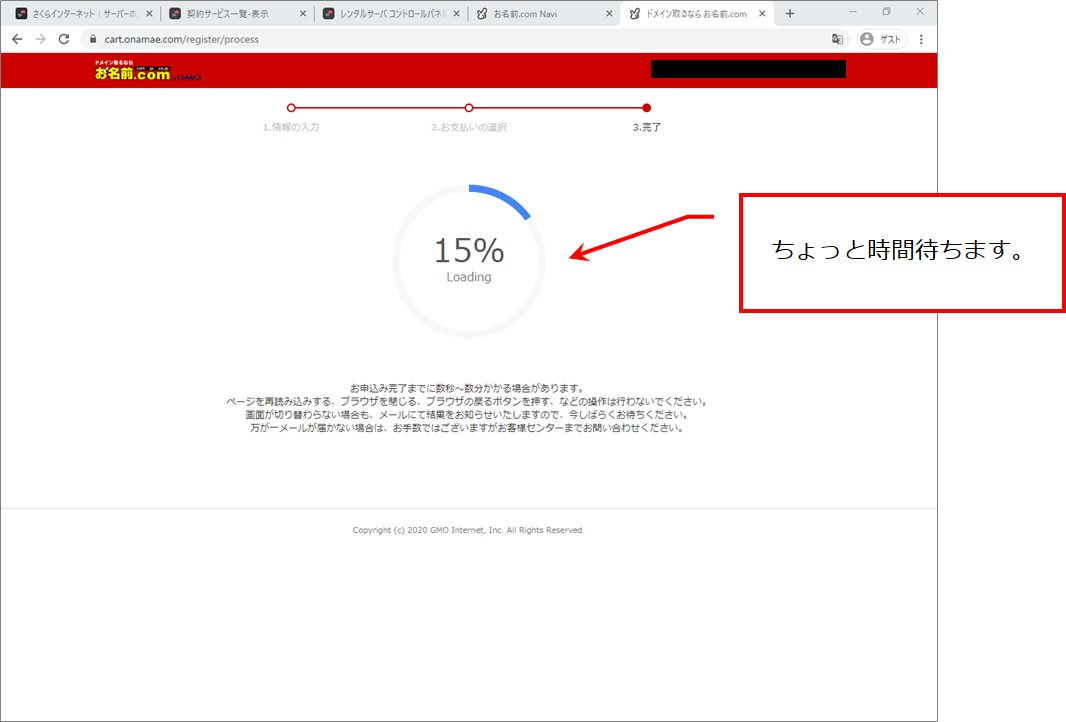
申し込みが完了しました。
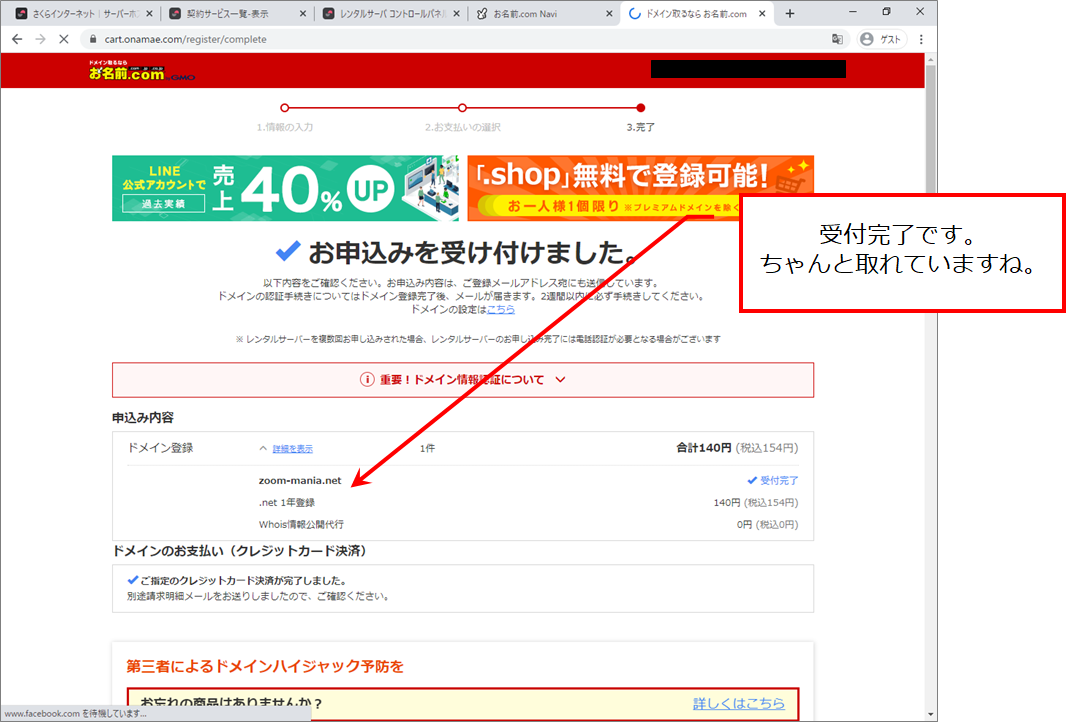
5.ドメインのネームサーバの設定
ドメインは取得するだけではだめです。AレコードやCNAMEレコードなど、各種DNSレコードを設定してサーバに向ける必要があります。
今回は、その部分もさくらインターネットが担ってくれていますので、ドメインのネームサーバ自体をさくらインターネットのものに変えておく必要があります。大切な設定です。
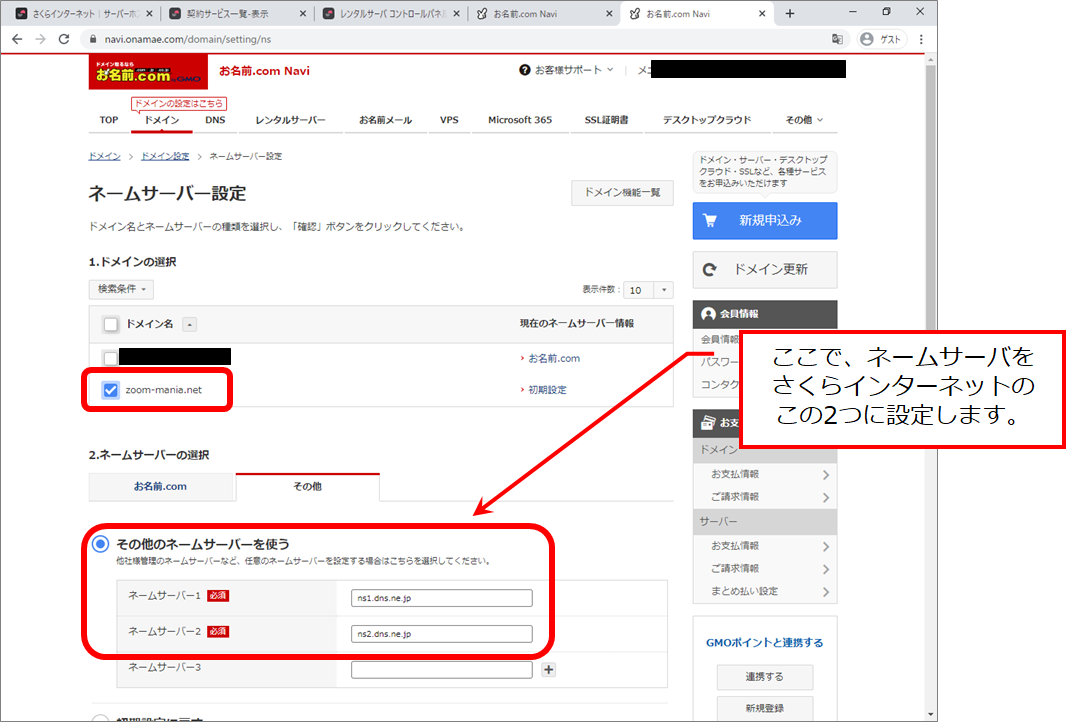
確認してOKしましょう。

はい、設定できましたね。これでお名前ドットコムでの設定は以上です。
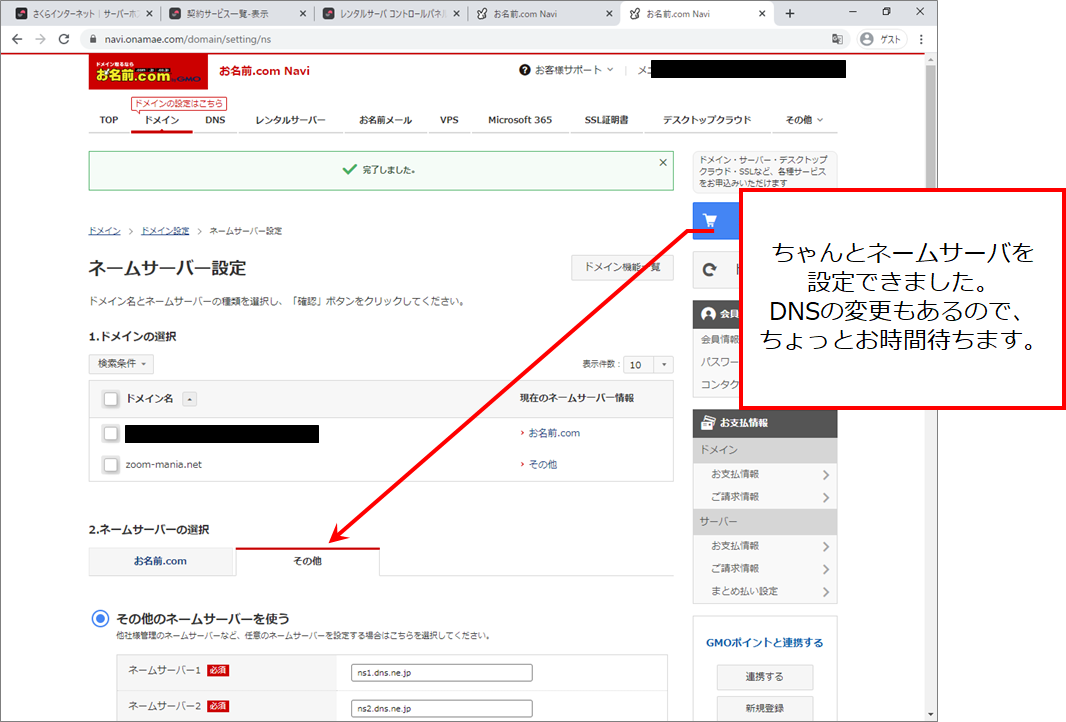
6.SSLの設定(再トライ)
先ほど止まってしまった画面に再度進んでみると、今度は設定できるようになっています。進めましょう。
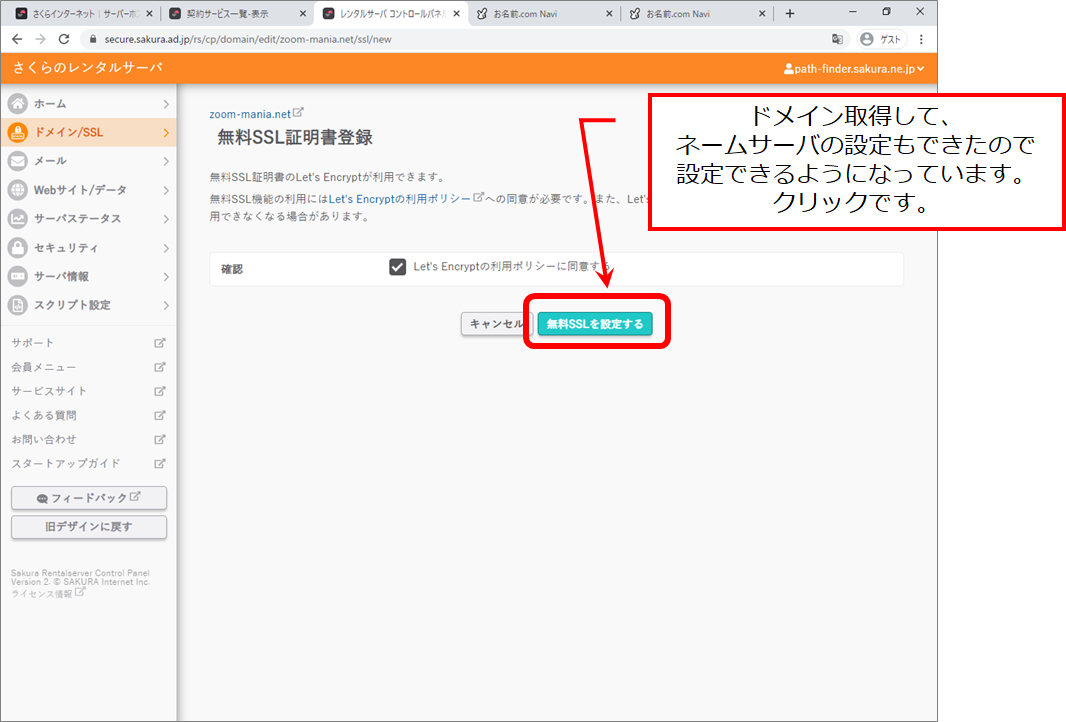
これだけでSSLの設定おしまいです。拍子抜けですね。
裏では具体的には、さくらインターネット側からLet’s Encryptへの発行依頼を行い、Let’s Encrypt側からはドメインをちゃんと所持しているかを確認しています。
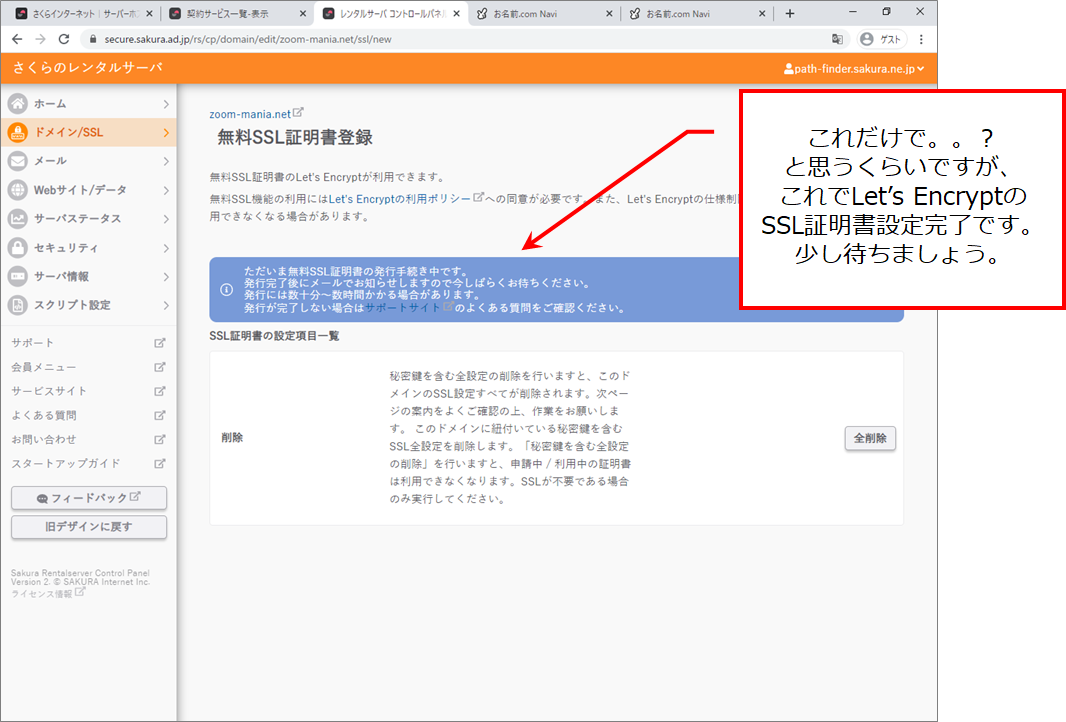
7.SSL接続の確認
さて、出来ているかどうかを確認しましょう。https://zoom-mania.net/ へアクセスをしてみます。まだ設定されていませんね。
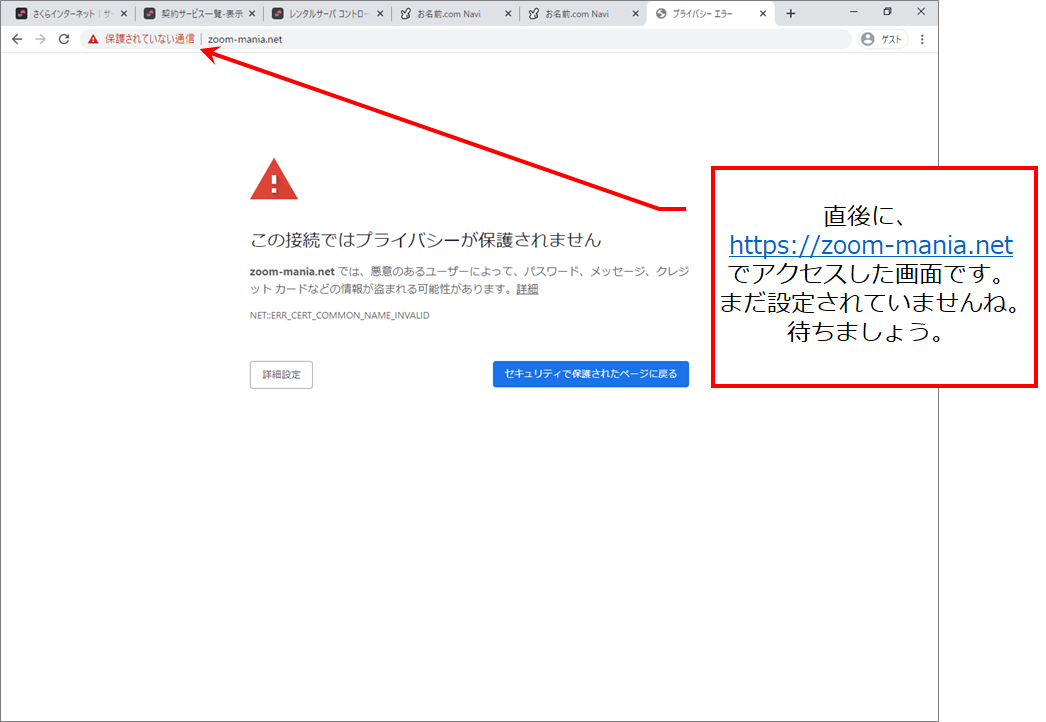
しばらくすると、メールが届きます。設置されたって通知ですね。
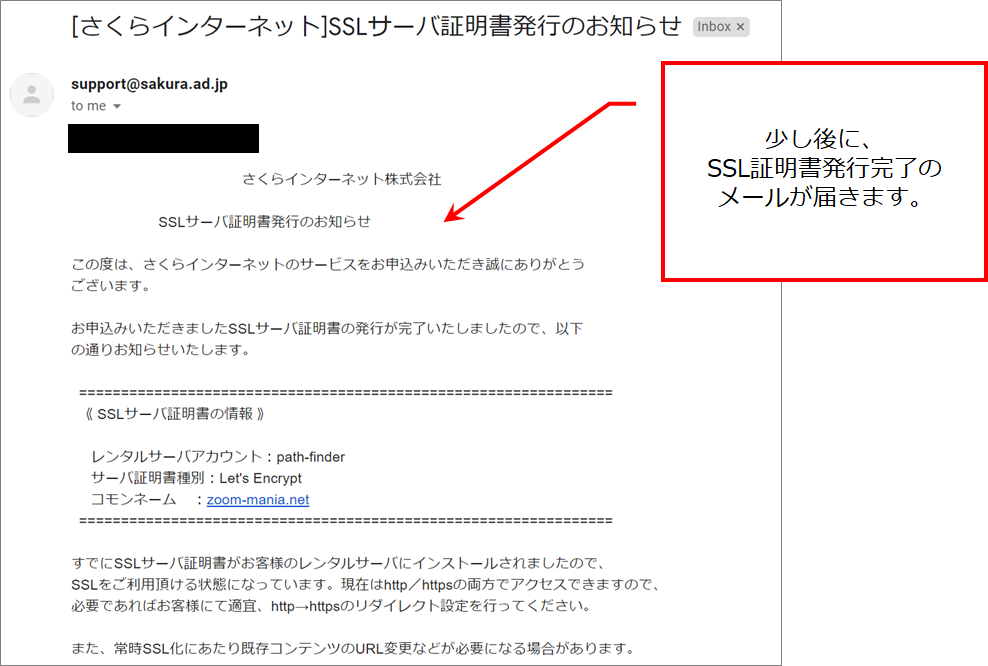
まずは、http://zoom-mania.net/ でアクセスをしてみましょう。アクセスできますね。
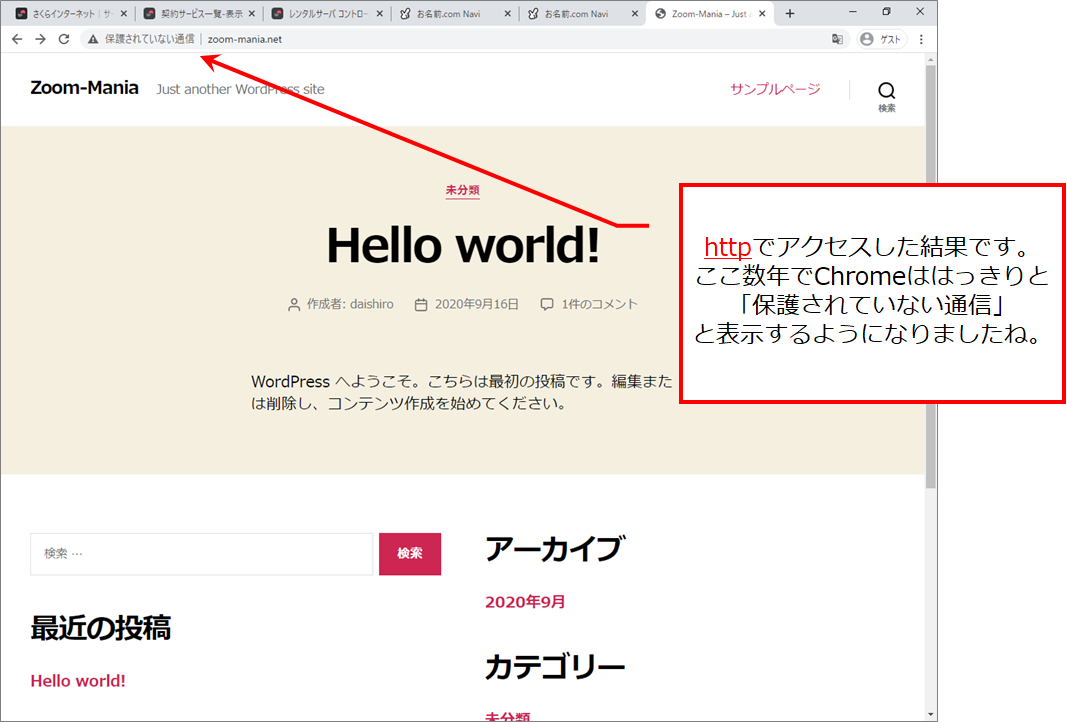
続いて、SSLでアクセスしてみましょう。https://zoom-mania.net/ ですね。
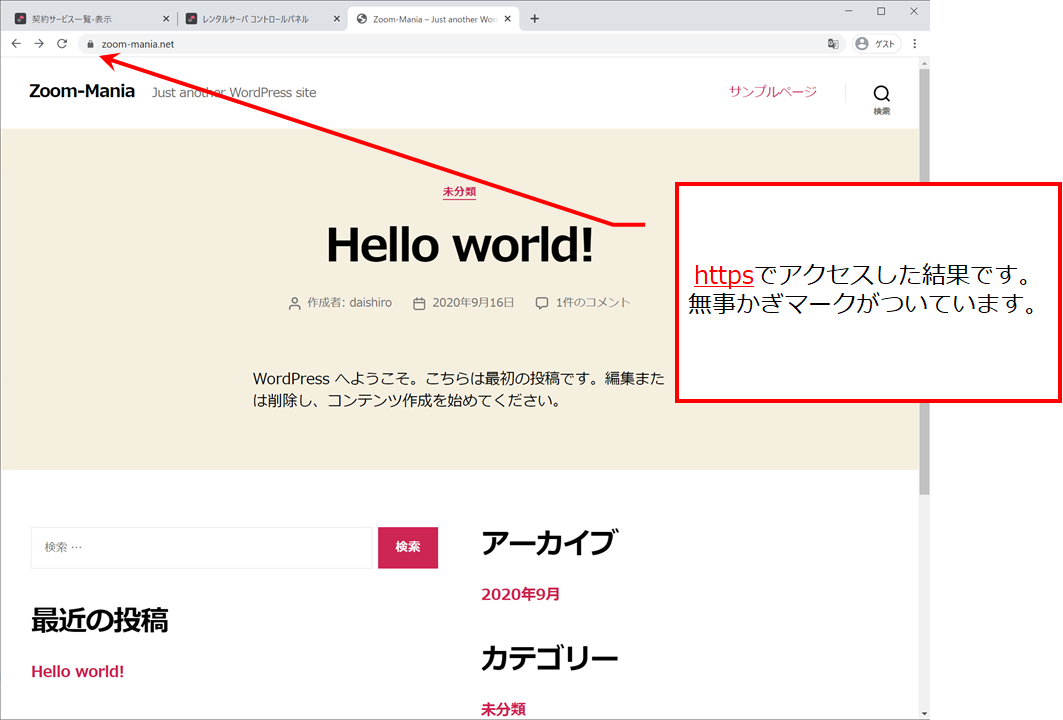
無事成功です!
まとめ
ということで、今回は「独自ドメイン+SSLのサイトの構築手順 …(1)WordPressの構築編」をご紹介しました。
次回は、サーバによって提供されたSSL証明書を、ブラウザ側から確認をしてみたく思います。いろいろ裏側の動きが分かってくると面白いですよ。
もし疑問・質問や、ご助力できることがあったら、お気軽に連絡くださいね。誰かの役に立てると嬉しいです。