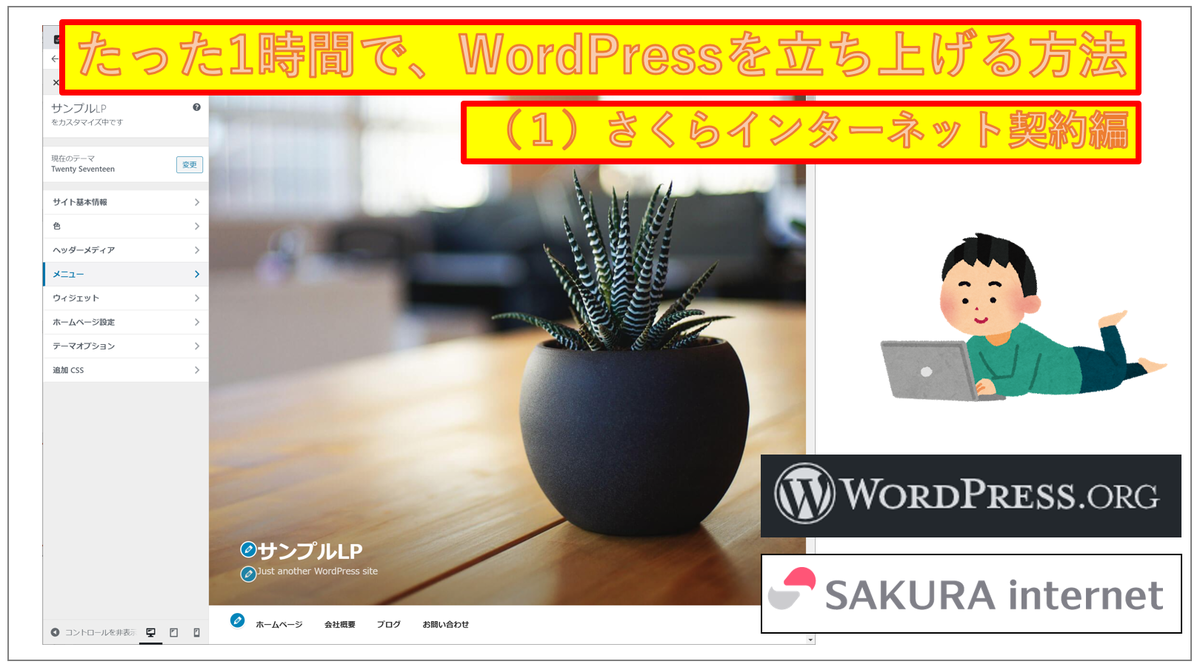どうも、平島です。
起業したばかりのお友達から「HP作成とかランディングページとか作れます?」と相談がありました。
何か力になれるかなぁーと思っていたところ、「そういえば最近さくらインターネットのコントロールパネルがデザイン刷新されていたなぁ。確認ついでにレンタルサーバのスタンダードプランでWordPressをインストールすれば1時間でサンプルサイトを立ち上げられるよね?」と思い、早速試してみることにしました。
さくらインターネットは簡単なので、
・Webサイトを手っ取り早く立ち上げたい人
・新しいコントロールパネルのデザインが気になる人
向けに役に立てばと思います。手順書ライクにスクショ残していきますね。
このシリーズは、以下の2回構成です。
(1)さくらインターネット契約編 ←今回
(2)WordPressでLP(ランディングページ)公開編 ←次回
1.プラン選択、サブドメイン決定
まず、なにより契約が必要ですね。2週間は無料ですが、さくらインターネットのレンタルサーバ、スタンダードプランを契約したく思います。
以下にスクショベースで手順を残しますが、見ながら手順を進めると、おそらく20分もせずに完了すると思います。さて進みましょう。
まず、https://www.sakura.ne.jp/ にアクセスして、プランを選択して、「お申込み」ですね。
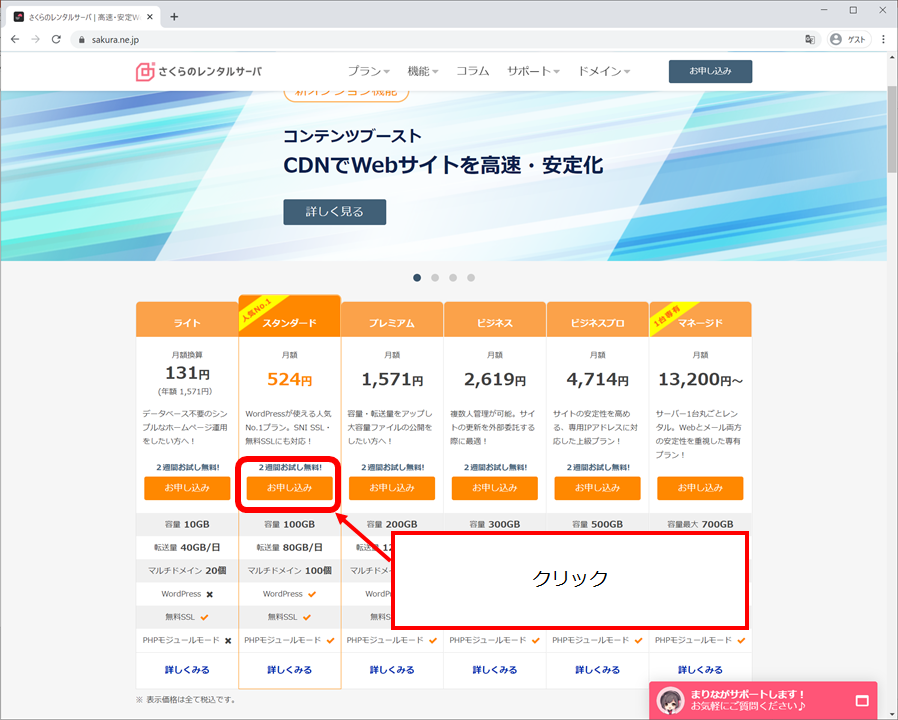
取得可能なサブドメインを探して入力しましょう。
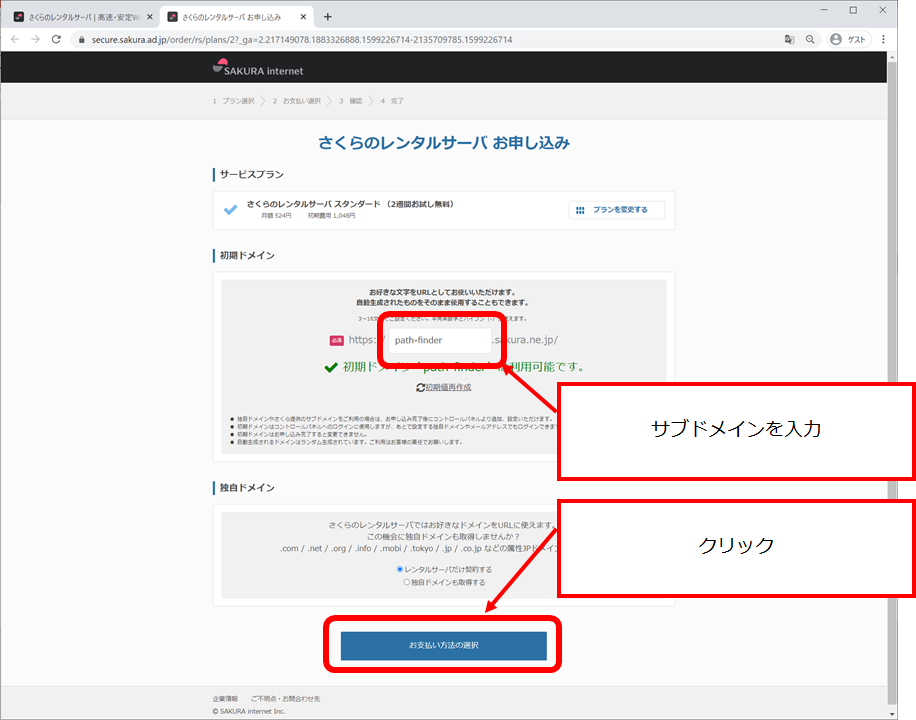
会員認証に進みます。

メールアドレスを入力します。
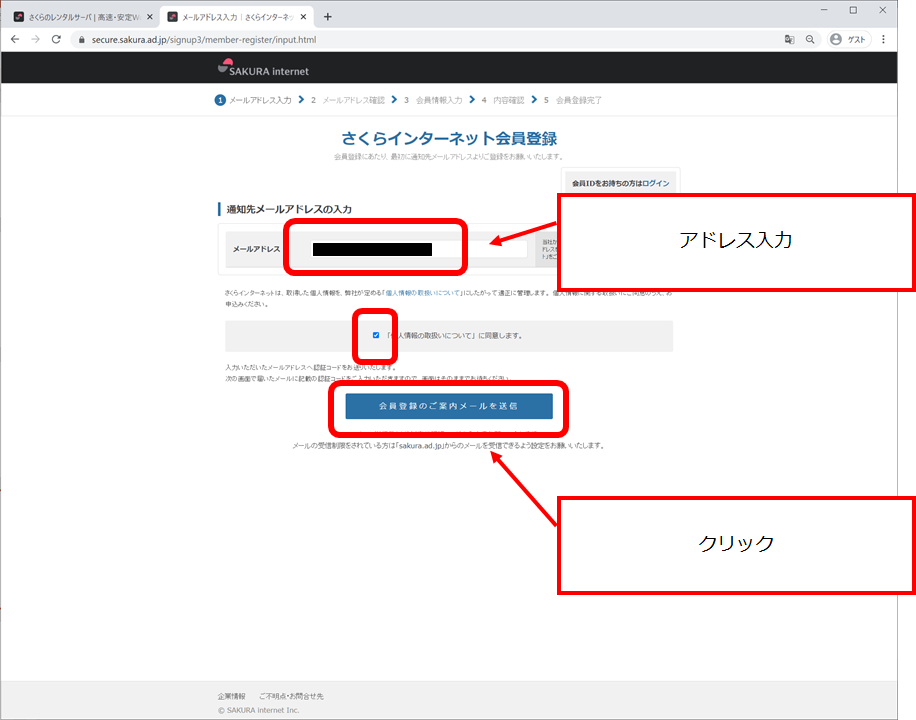
そうすると、メールが届きますね。認証コードを確認しましょう。
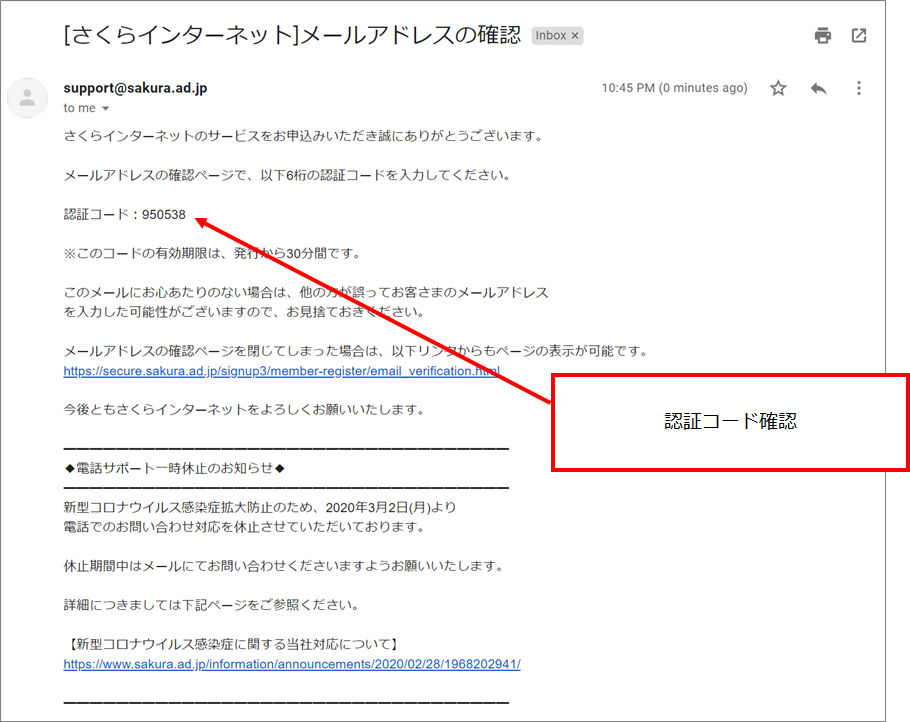
2.アドレス認証、会員登録
認証コードを画面に入力することで、認証されます。
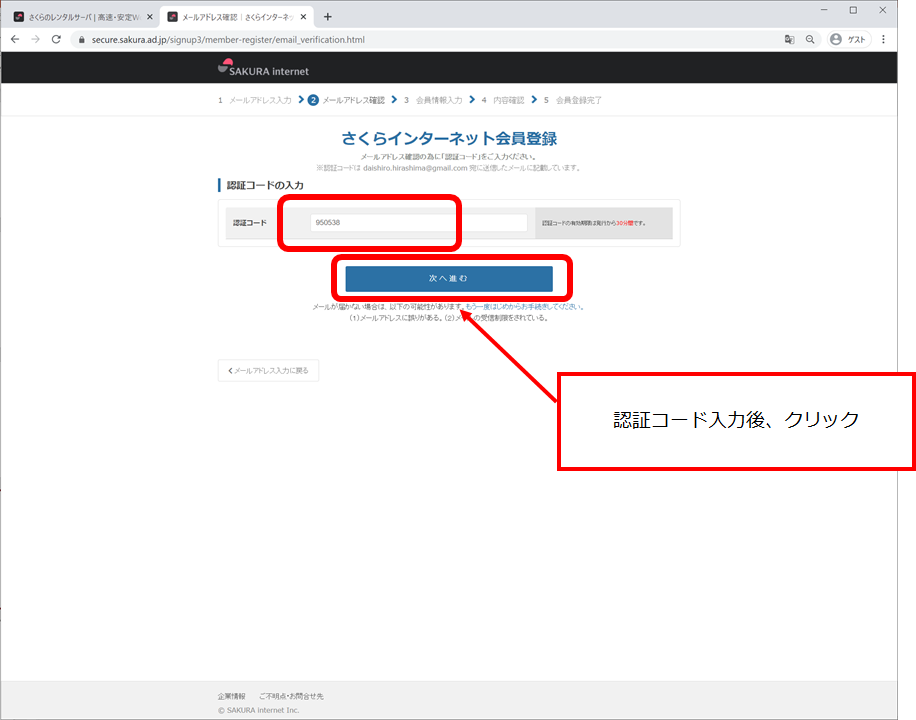
次に、会員登録していきますので情報を入力します。
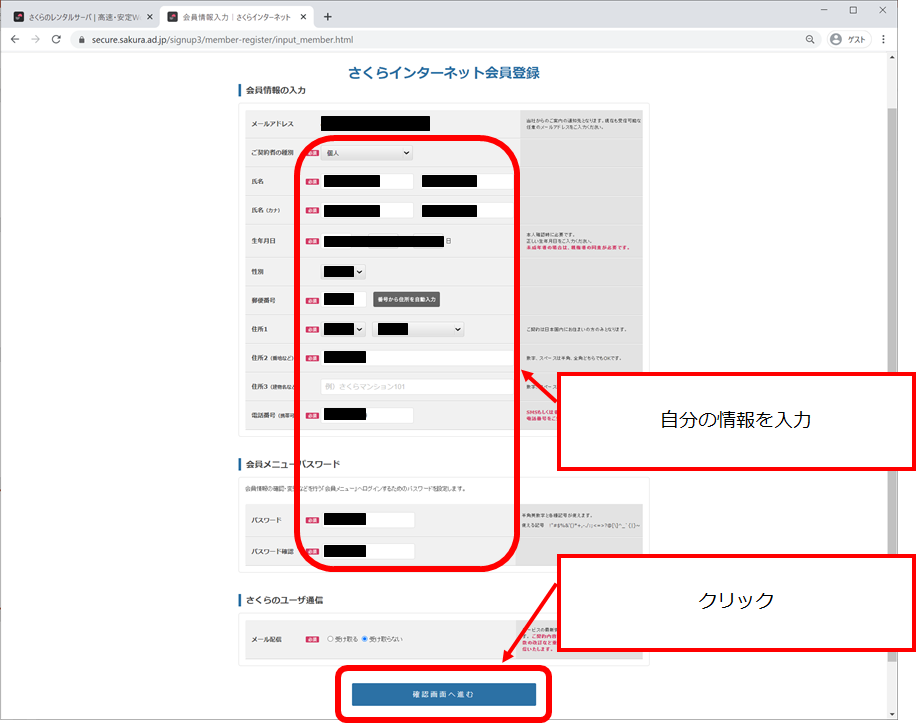
確認しましょう。
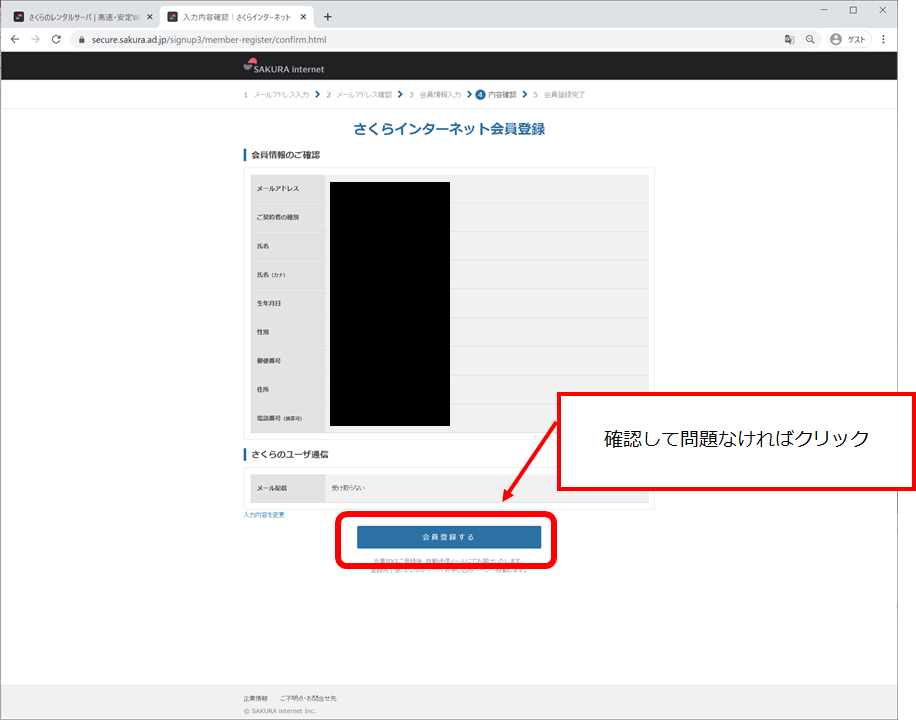
登録完了メールが届きます。
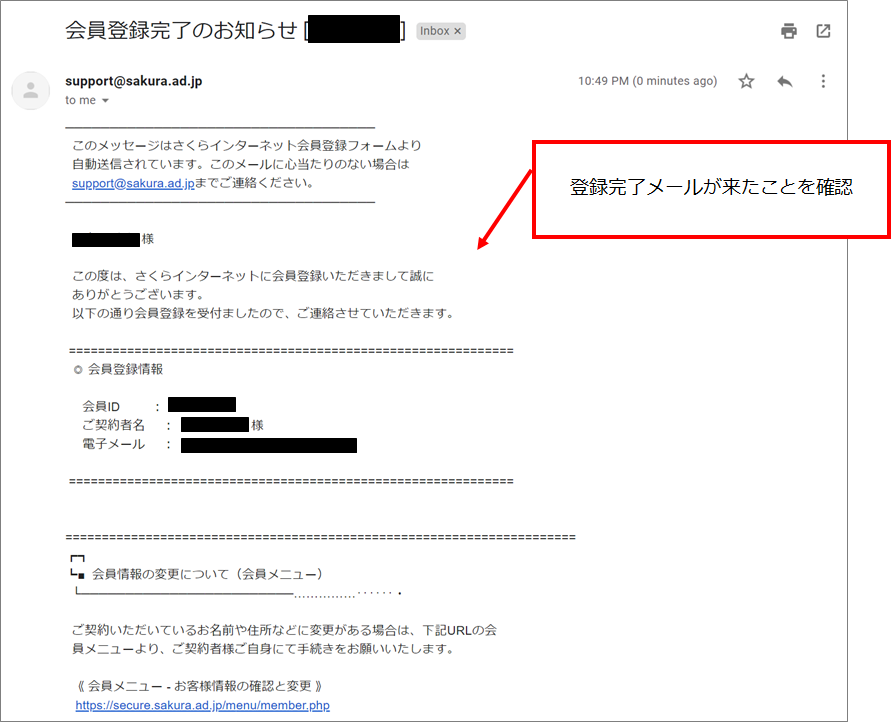
3.支払情報登録
次に、ここではカード支払いにしておきますので、カードの登録に進みます。
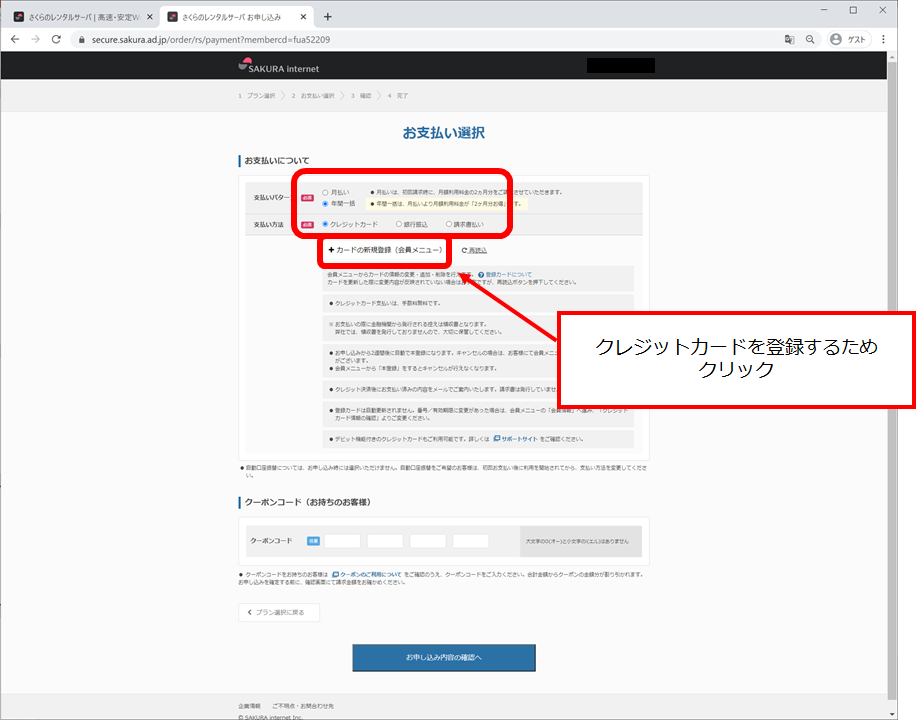
このような画面がでますので、会員メニュに飛びます。
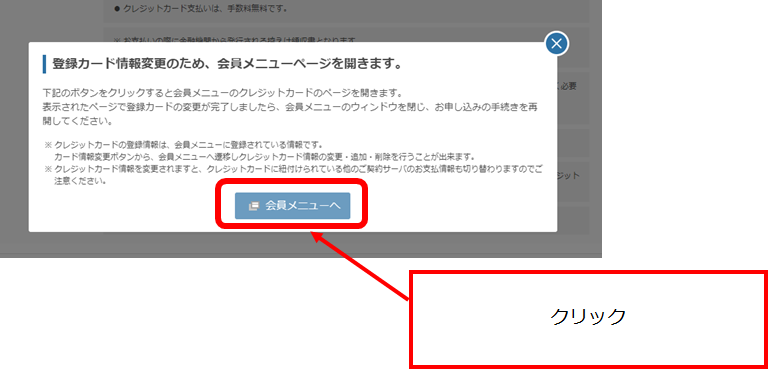
会員メニューでカードを追加しましょう。
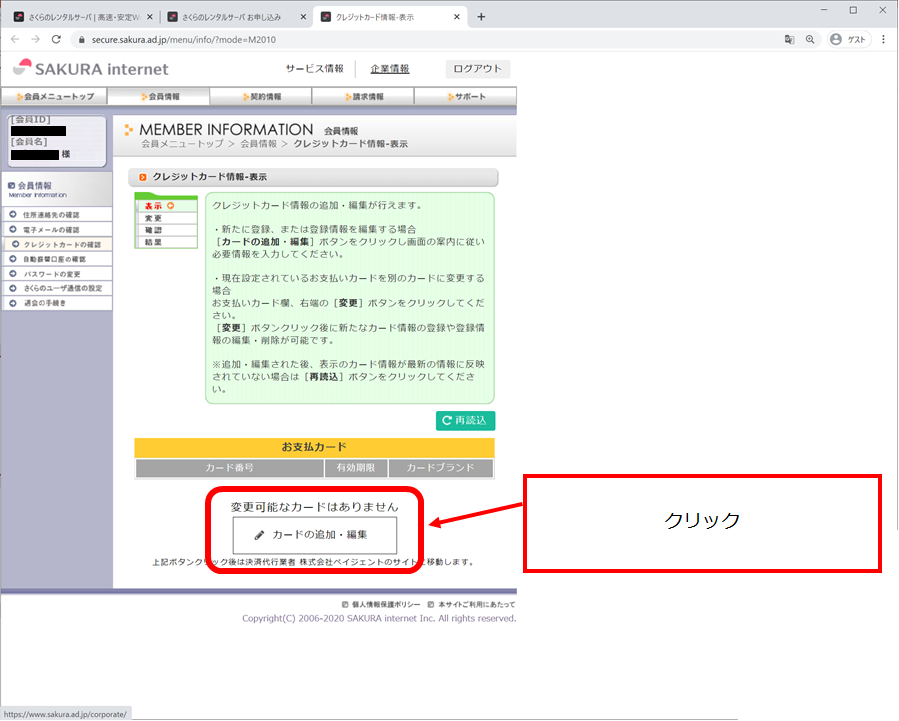
登録です。

カード情報を登録しましょう。
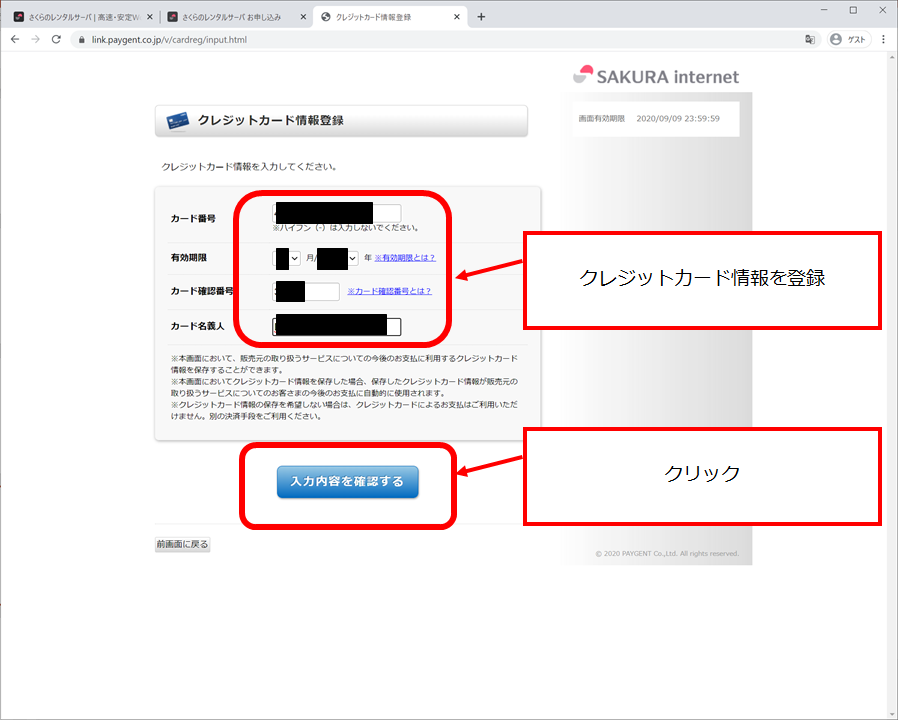
確認してクリックですね。
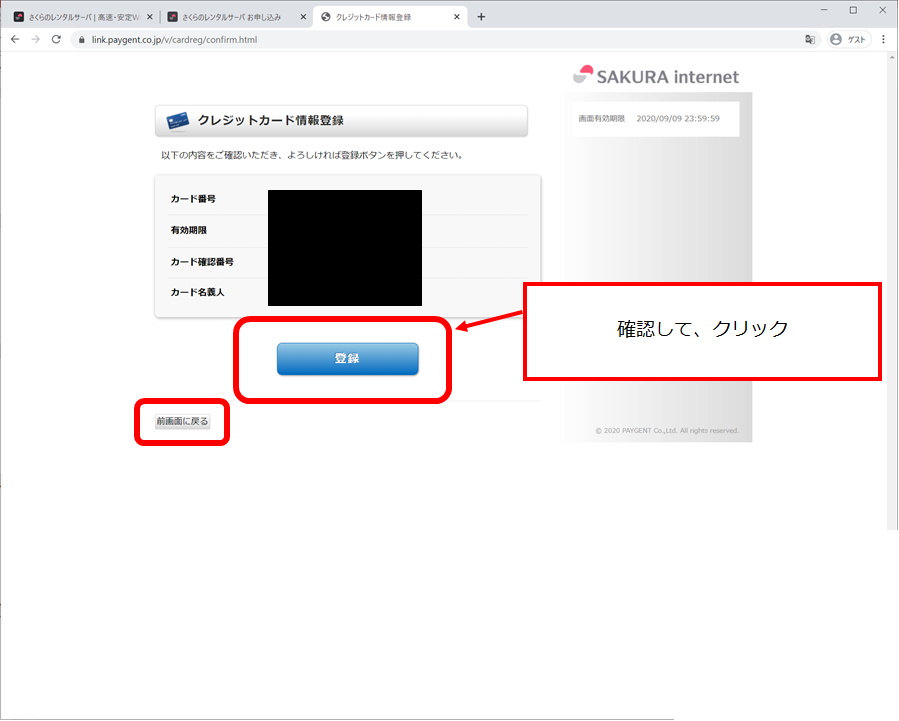
はい、無事にクレジットカード情報を登録完了です。
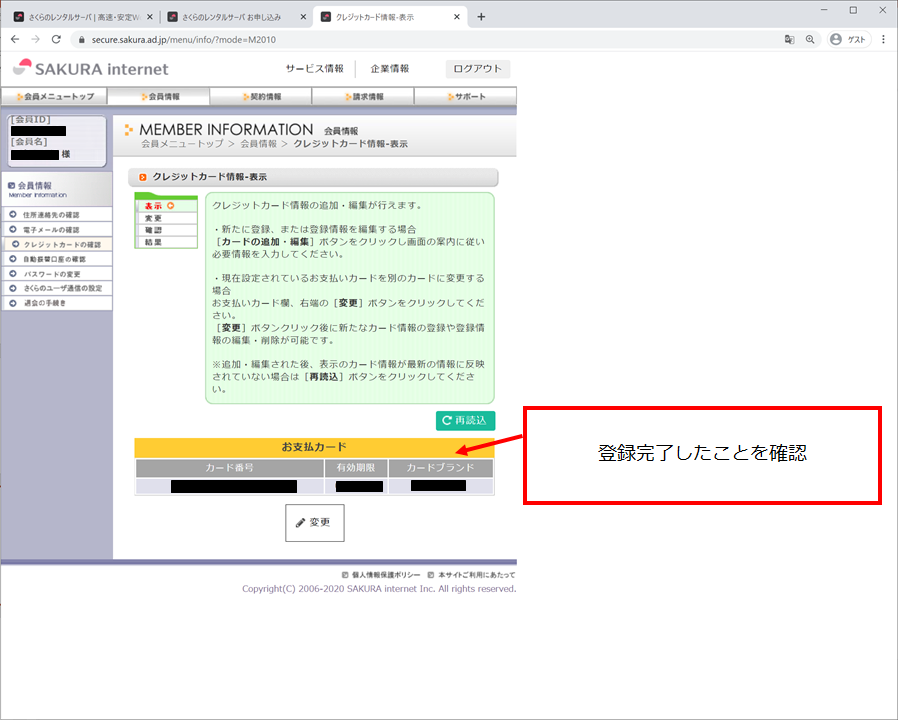
確認メールも届きます。
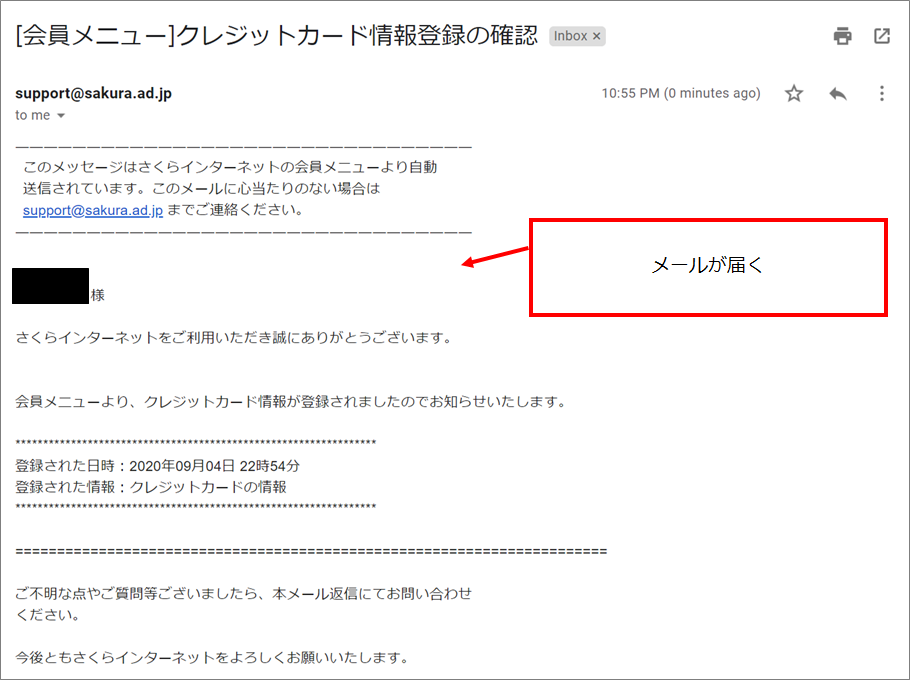
さて、お申し込みを再開しましょう。
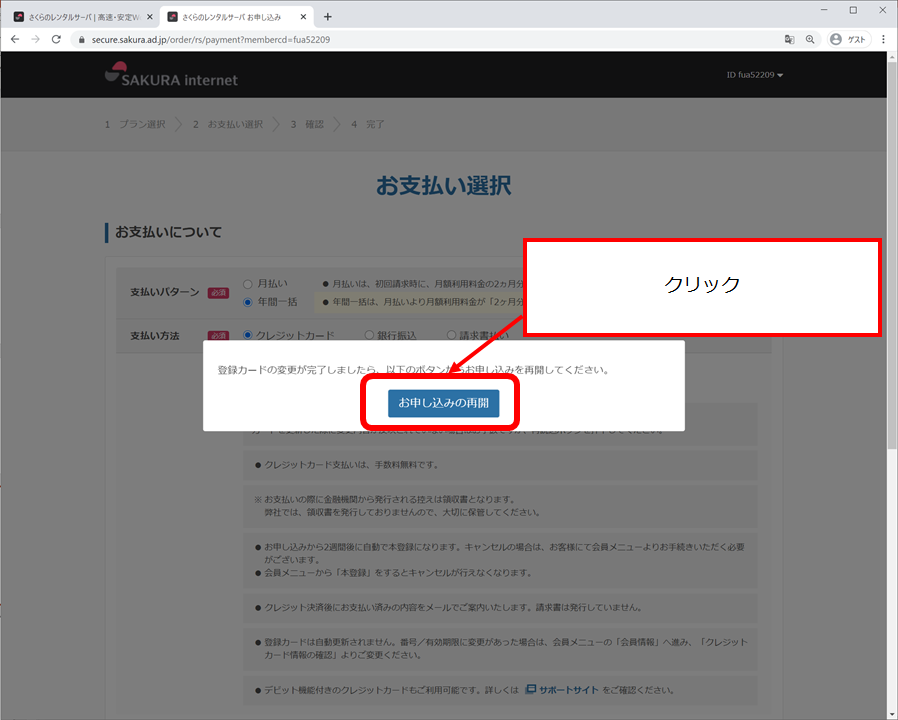
支払方法の選択に入りますが、セキュリティコードの入力をさせられます。
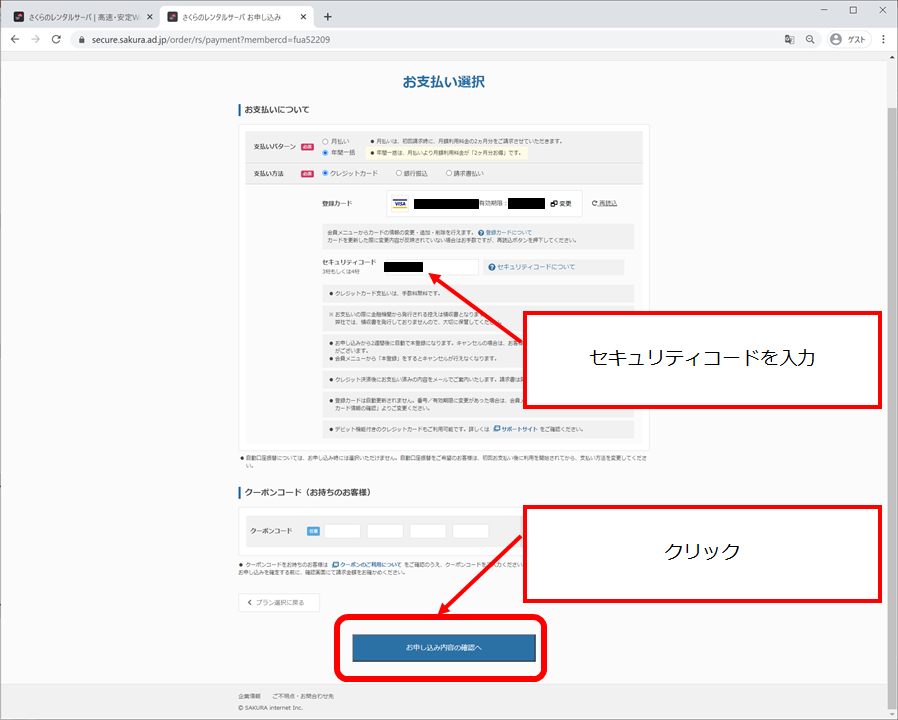
ここの手順が最終的にカード課金のタイミングです。進めましょう。
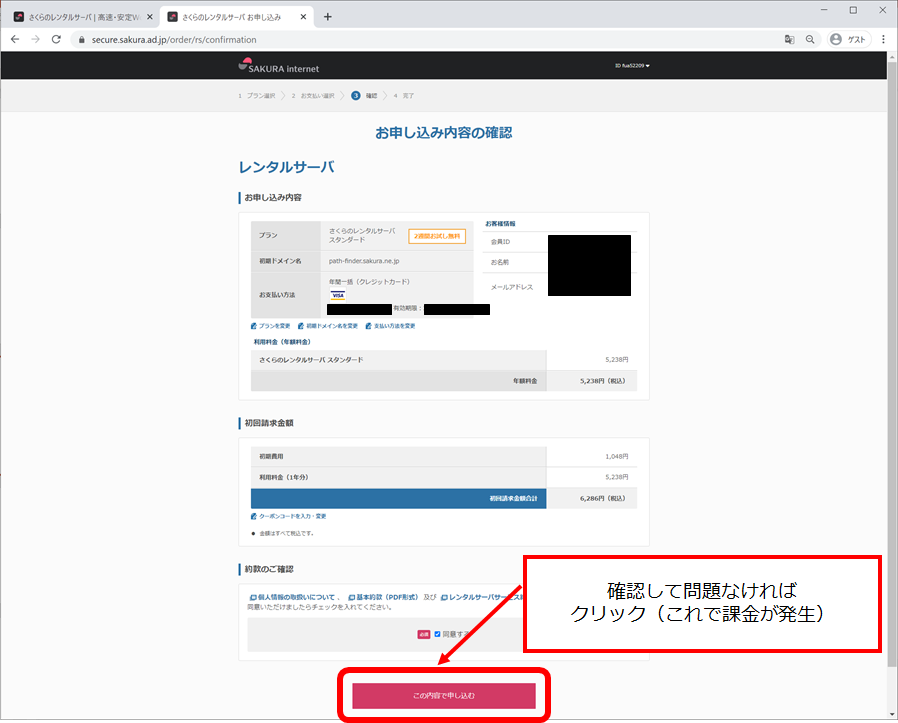
はい、完了しました。会員メニューを見るためにリンクをクリックします。
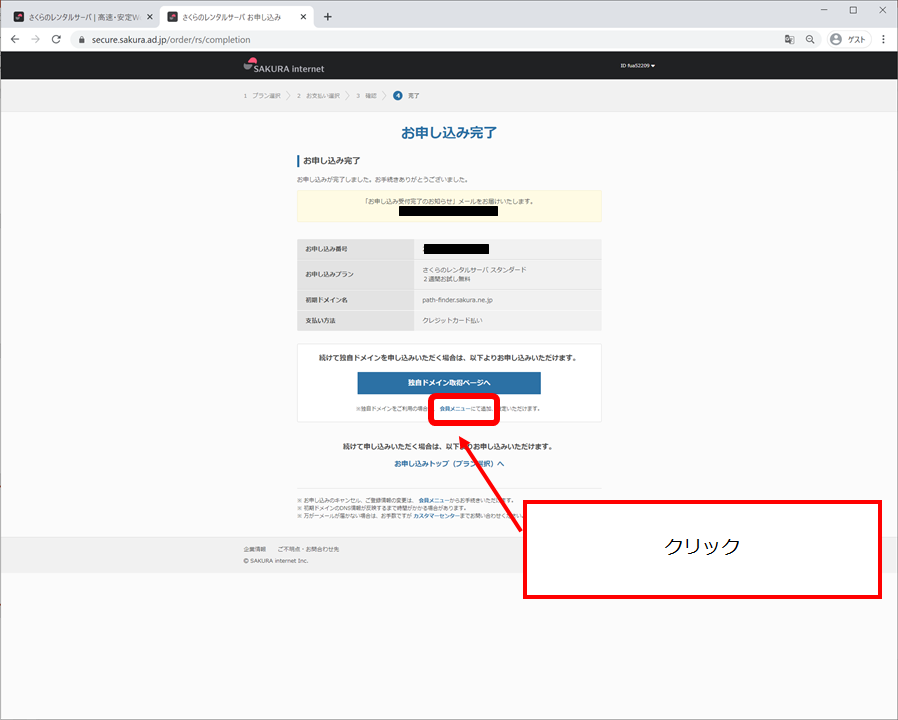
4.コントロールパネルの確認
このボタンをクリックすると、サーバのコントロールパネルのボタンがあらわれます。
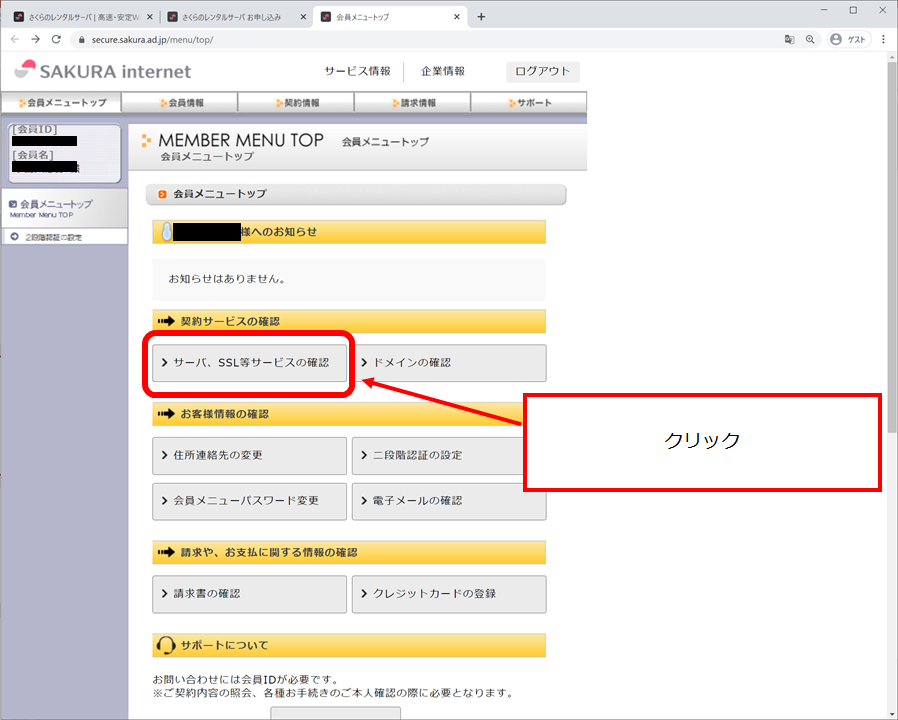
こちらをクリックすると、とうとう待ちに待ったサーバのコントロールパネルに入れます。
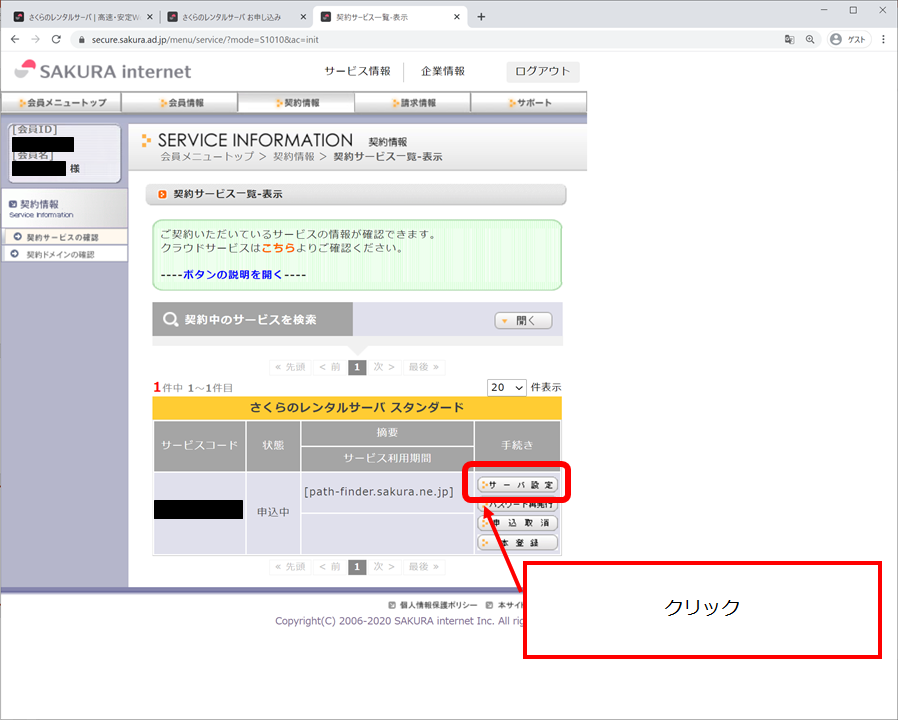
はい、無事コントロールパネルです。昔の簡素なデザインから新しいデザインに刷新されていますね。とうとうたどり着いた!
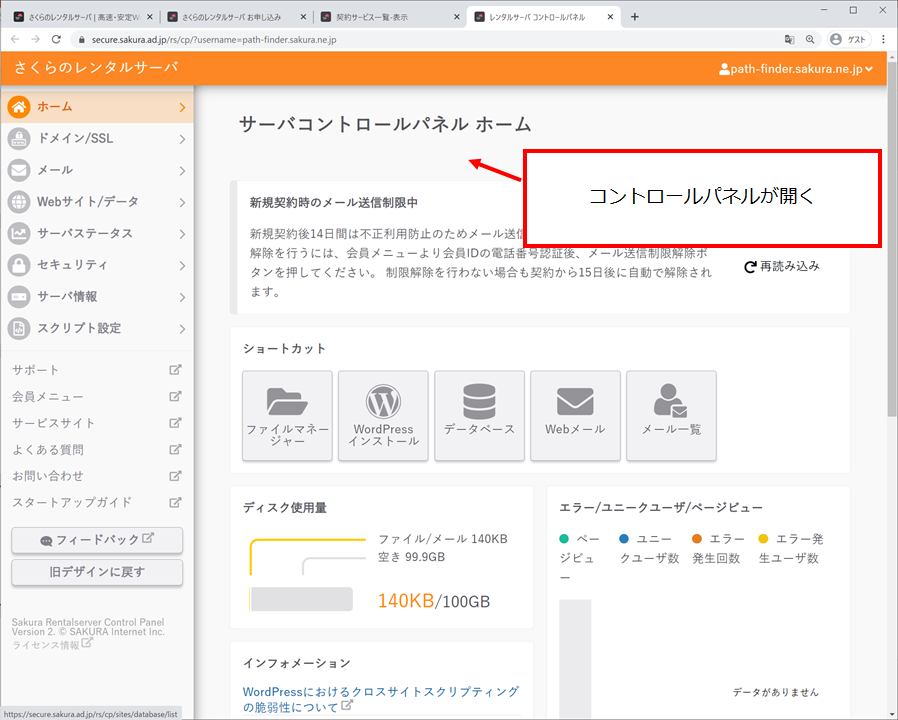
申し込み完了メールも届いています。
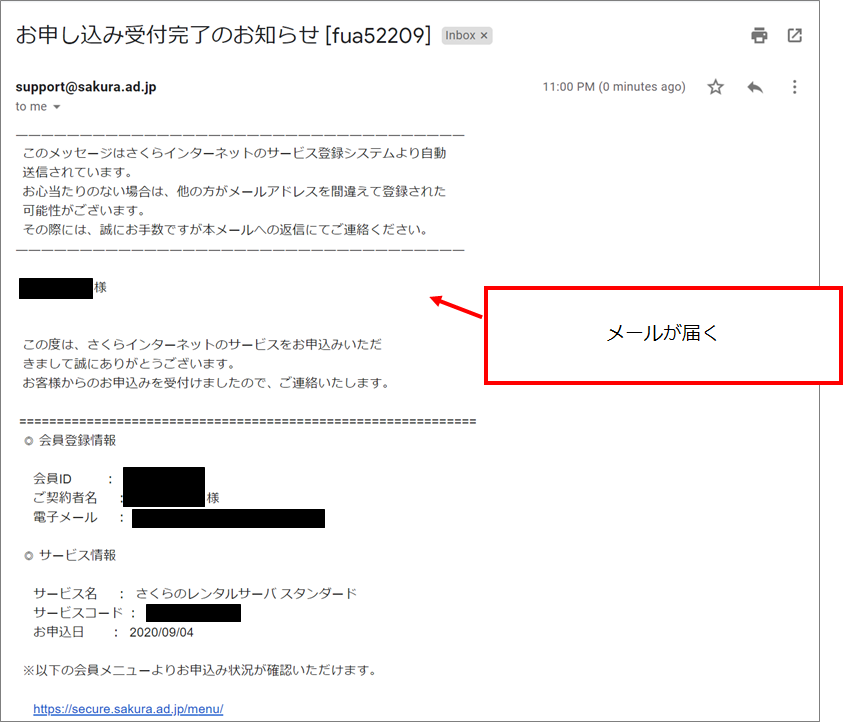
サーバ自体が登録完了したと、お知らせメールも届いていますね。
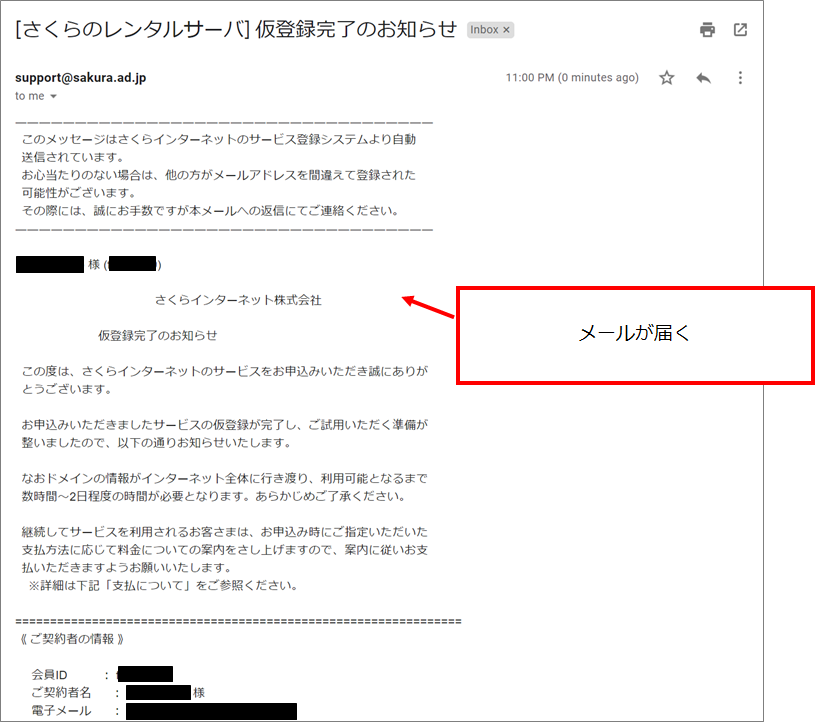
まとめ
ということで、今回は「たった1時間で、WordPressを立ち上げる方法(1)」をご紹介しました。もっと知りたいって方は気軽に何でもお尋ねくださいね。