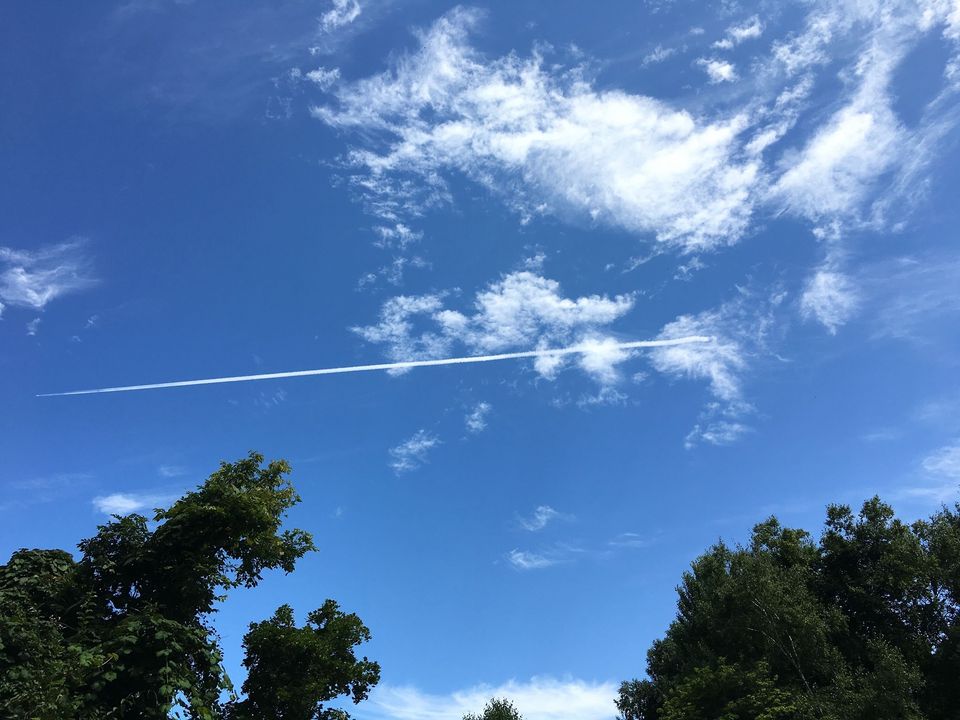USER
conda pip の違いを教えて
ASSISTANT
condaとpipは両方ともPythonパッケージの管理ツールですが、異なる方法で動作します。
condaは、Pythonを含むデータサイエンスに使用されるツールの広範なセットを含むパッケージ管理システムです。condaは、Pythonパッケージ以外にも、Rパッケージや他のソフトウェアパッケージも管理できます。また、condaは、Pythonパッケージの依存関係を管理するために、独自の環境管理システムを使用します。これにより、別のプロジェクトや環境で異なるバージョンのパッケージを同時に使用できます。
一方、pipは、Pythonパッケージのインストールやアップグレードを行うためのツールです。pipは、Pythonパッケージの依存関係を解決するために、通常はPyPI(Python Package Index)と呼ばれるPythonパッケージのリポジトリからパッケージをダウンロードします。pipはcondaと異なり、環境管理機能を持たないため、複数の環境でパッケージのバージョンが異なる場合は、手動で管理する必要があります。
簡単に言うと、condaは、Pythonパッケージの依存関係を管理する広範なパッケージ管理システムであり、pipは、Pythonパッケージをインストールまたはアップグレードするためのツールであるということができます。どちらを使用するかは、使用するツールやライブラリ、プロジェクトの特定のニーズによって異なります。
USER
ModuleNotFoundError Traceback (most recent call last)
Cell In[6], line 4
2 import os
3 import csv
—-> 4 from google.oauth2 import credentials
5 from google_auth_oauthlib.flow import InstalledAppFlow
6 from googleapiclient.discovery import build
ModuleNotFoundError: No module named ‘google’
どうすればいいの?
ASSISTANT
このエラーは、googleモジュールが見つからないことを示しています。これは、google-authやgoogle-api-python-clientなどのGoogle関連のパッケージをインストールしていないために発生する可能性があります。
解決策としては、まずはgoogle-authとgoogle-api-python-clientパッケージをインストールすることが必要です。以下のコマンドをコマンドラインで実行することでインストールできます。
pip install google-auth google-auth-oauthlib google-auth-httplib2 google-api-python-clientこれで、googleモジュールをインポートすることができるようになります。
## USER
FileNotFoundError Traceback (most recent call last)
Cell In[17], line 34
30 write_to_csv(“output.csv”, output_data)
33 if name == ‘main‘:
—> 34 main()
Cell In[17], line 3, in main()
1 def main():
2 # Gmail APIサービスを取得
—-> 3 service = get_gmail_service()
5 # メール検索クエリを設定
6 query = “subject:おはようございます!”
Cell In[10], line 11, in get_gmail_service()
9 creds.refresh(Request())
10 else:
—> 11 flow = InstalledAppFlow.from_client_secrets_file(
12 ‘credentials.json’, SCOPES)
13 creds = flow.run_local_server(port=0)
14 with open(‘token.json’, ‘w’) as token:
File ~\anaconda3\envs\WordPress\lib\site-packages\google_auth_oauthlib\flow.py:198, in Flow.from_client_secrets_file(cls, client_secrets_file, scopes, **kwargs)
183 @classmethod
184 def from_client_secrets_file(cls, client_secrets_file, scopes, **kwargs):
185 “””Creates a :class:Flow instance from a Google client secrets file.
186
187 Args:
(…)
196 Flow: The constructed Flow instance.
197 “””
–> 198 with open(client_secrets_file, “r”) as json_file:
199 client_config = json.load(json_file)
201 return cls.from_client_config(client_config, scopes=scopes, **kwargs)
FileNotFoundError: [Errno 2] No such file or directory: ‘credentials.json’
どうすればいい?
ASSISTANT
このエラーは、credentials.jsonというファイルが見つからないことを示しています。credentials.jsonファイルは、Google APIの認証情報を含んでいるファイルです。このエラーが発生するのは、credentials.jsonファイルがプログラムが実行されるディレクトリに存在しないか、またはファイル名が異なるためです。
解決策としては、以下の手順を実行してください。
- Google Cloud Consoleにアクセスして、Google APIを有効化し、OAuth2.0クライアントIDを作成してください。詳細については、Googleの公式ドキュメントを参照してください。
- OAuth2.0クライアントIDを作成したら、ダウンロードしたJSONファイルを
credentials.jsonという名前でプログラムが実行されるディレクトリに保存してください。
これで、credentials.jsonファイルが正しい場所に保存されていることを確認できます。
USER
OAuth2.0クライアントIDの作成方法を教えてください
ASSISTANT
OAuth2.0クライアントIDを作成する手順は以下の通りです。
- Google Cloud Consoleにアクセスします。
- プロジェクトを作成します。プロジェクトを作成すると、APIを有効にすることができます。
- 「APIとサービス」を選択し、「ダッシュボード」をクリックします。
- 「APIを有効にする」をクリックし、使用するAPIを選択します。今回は「Gmail API」を使用するため、「Gmail API」を検索し、有効化します。
- 「認証情報」をクリックし、OAuth同意画面を設定します。
- OAuthクライアントIDを作成します。作成すると、JSONファイルがダウンロードされます。このJSONファイルには、クライアントIDとクライアントシークレットが含まれています。
- JSONファイルをプログラムがアクセスできる場所に保存します。
以上の手順で、OAuth2.0クライアントIDを作成し、credentials.jsonファイルを取得できます。詳細については、Googleの公式ドキュメントを参照してください。
USER
Please visit this URL to authorize this application: https://accounts.google.com/o/oauth2/auth?response_type=code&client_id=4086…
どうすればいいですか?
ASSISTANT
このメッセージは、プログラムがGoogle APIにアクセスするために認証が必要であることを示しています。表示されたURLにアクセスし、アプリケーションを認証する必要があります。
以下の手順で認証を完了してください。
- 表示されたURLをクリックして、Googleアカウントにログインします。
- アプリが要求するアクセス許可を確認し、許可することを選択します。
- 許可すると、Webページに戻り、コードが表示されます。このコードをコピーし、プログラムに貼り付けます。
- プログラムが正常に動作するようになります。
以上の手順で、アプリケーションの認証が完了し、プログラムがGmail APIにアクセスできるようになります。
USER
エラー 400: redirect_uri_mismatch
このアプリは Google の OAuth 2.0 ポリシーを遵守していないため、ログインできません。
このアプリのデベロッパーの方は、Google Cloud コンソールでリダイレクト URI を登録してください。
リクエストの詳細: redirect_uri=http://localhost:53379/
関連するデベロッパー向けドキュメント
どうすればいいですか?ローカルのjupyternotebookでうごくPythonアプリからのアクセスです。
ASSISTANT
このエラーは、リダイレクトURIがOAuth2.0クライアントIDの設定に含まれていないために発生します。このエラーを修正するには、以下の手順を実行してください。
- Google Cloud Consoleにログインして、対象のプロジェクトを選択します。
- 「APIとサービス」をクリックし、「認証情報」を選択します。
- クライアントIDを選択します。設定が表示されます。
- 「承認済みのリダイレクト URI」を編集します。
- ローカルでJupyter Notebookを実行している場合、リダイレクトURIには
http://localhost:ポート番号/を追加する必要があります。ポート番号は、Jupyter Notebookが実行されているポート番号に置き換えてください。 - 変更を保存します。
これで、プログラムが正常に動作するようになります。
USER
このアプリは Google で確認されていません
アプリが、Google アカウントのプライベートな情報へのアクセスを求めています。デベロッパーと Google によって確認されるまで、このアプリを使用しないでください。
デベロッパーの場合は、この画面が表示されないようにするには審査リクエストを送信してください。 詳細
どういうことですか?
ASSISTANT
このメッセージは、Googleがアプリを承認していないことを示しています。これは、アプリがGoogleアカウントのプライベートな情報へのアクセスを求めているためです。これは、アプリが承認されるまで使用しないでくださいという警告です。
この場合、アプリを使用する前に、アプリのデベロッパーがGoogleにアプリの審査リクエストを送信する必要があります。Googleは、アプリがGoogleのポリシーに従っていることを確認した後、アプリを承認します。
アプリのデベロッパーの場合は、Googleのポリシーに従ってアプリを修正して、Googleにアプリの審査リクエストを送信する必要があります。
USER
以下のページが認証に関する内容です。内容を読んで、私が先のアプリをどうさできるようにするにはどうしたらいいですか?
Unverified apps
An unverified app is an app or Apps Script that requests a sensitive or restricted OAuth scope, but hasn’t gone through the Google verification process. Users of unverified apps or your test builds might get warnings based on the OAuth scopes you’re using. This is to protect users and their data from deceptive apps.
Unverified app warnings
Unverified app warnings are shown in the following ways:
Unverified app screen
Security Checkup
Unverified app user cap
Upcoming Policy Enforcement Notice
Unverified app screen
The app or script might display an “unverified app” screen before it displays the consent screen. This is based on the specific scopes that your app includes in the request. This warning will display when:
Your app uses sensitive or restricted scopes and you haven’t configured them in your OAuth consent screen configuration page and requested verification.
Your app uses sensitive or restricted scopes that you haven’t selected on the OAuth consent screen configuration page.
You selected sensitive or restricted scopes on the OAuth consent screen configuration page and requested verification, but the verification is not yet complete.
When the scopes requested in your app code differ from the scopes requested in your OAuth consent screen configuration page, your users see an “unverified app” screen. Make sure that scopes you request in your app are the same as what’s in your OAuth consent screen.
Unverified app screen on mobile
Security Checkup
Security Checkup might show your app as risky and unverified. When an app is “unverified,” it has not fully completed the OAuth app verification. Depending on the sensitivity of the data being requested, verification might require several months for the app to complete.
Security Checkup on mobile for a risky app
Unverified app user cap
To protect users and Google systems from abuse, apps that use OAuth and Cloud Identity have certain quota restrictions based on the risk level of the OAuth scopes an app uses.
Sign in with Google temporarily disabled window
Upcoming Policy Enforcement Notice
Google is continuously re-evaluating the risk associated with user data access, and may upgrade the risk of certain data types and scopes to sensitive or restricted. When this happens, apps using such scopes may become unverified, but will be given a grace period to go through verification before the unverified app screen and user cap are applied to them. If your app is impacted, you will receive email notifications about the verification deadline. A warning message will be displayed on the consent screen in order to prepare your users for potential loss of functionality if your app is unverified and it is close to the deadline. If your app remains unverified, the unverified app screen will be displayed before the consent screen, and your app will be limited to 100 new users until it is verified.
To protect users and Google systems from abuse, apps that use OAuth and Cloud Identity have certain quota restrictions based on the risk level of the OAuth scopes an app uses.
When to go through verification
You need to go through verification before you launch a user-facing app. You can continue to build and test your app while waiting to complete verification. When your app is successfully verified, the unverified app screen is removed from your client.
You don’t need to go through verification for the following kinds of apps:
Apps in development: if your app is experimental or a test build, you don’t need to go through verification unless you decide to launch it to the public.
OAuth-based plugins: if you’re setting up an OAuth-based plugin for a popular platform, such as SMTP for WordPress, you don’t need to go through the verification process.
Internal apps: if your app is an internal web app for users in the same G Suite domain and the app is associated with a Cloud Organization that all of your users belong to, you don’t need to go through verification. For more information, see public and internal applications.
Note: If you change your client or use new scopes after verification, you might have to go through verification again.
Verification for apps
Before you start the verification process, review the OAuth Application Verification FAQ. This will help your verification process go quickly. To start the verification process for apps, do the following steps:
Update the OAuth consent screen details in the Google Cloud Platform Console APIs & Services Credentials:
You must have a privacy policy URL.
Add URLs for your homepage and Terms of Service if you have them.
Verify your website ownership through Search Console by using an account that is a Project Owner or a Project Editor on your OAuth project.
The same account must be a verified owner of the property in Search Console. For more information about Search Console permissions, see Managing owners, users, and permissions.
We can’t approve your OAuth verification request until your site ownership verification is complete. For more information, see Verify your site ownership.
To start the verification process, submit a verification request by using the following process. Note that the Verification required dialog is a beta feature that might not be available for all users at this time.
On the GCP Console OAuth consent screen, click Submit or Save.
If a Verification required dialog displays:
Add information in the text boxes for Google to verify your OAuth consent screen.
When you’re finished entering details, click Submit.
Note: If you add any new redirect URLs or JavaScript origins, or if you change your product name after verification, you have to go through verification again.
Verification for Apps Script
If a new Apps Script script requests OAuth access to data that belongs to consumers or users in other domains, the “unverified app” screen might display before the OAuth consent flow. For more information about how this affects Apps Script developers and users, including instructions for verifying Apps Script OAuth clients, see the Apps Script OAuth client verification documentation.
OAuth user quotas
The OAuth user quotas are summarized in the following table. These might be adjusted for specific apps based on the app history, developer reputation, and riskiness.
Applicable apps
Quota
Appeal
New user cap
Apps that present the unverified app screen to users
100 new users in total, after the app presents the unverified app screen
Request verification for your app
For more information, see the OAuth Application Rate Limits page.
App users
If you were using an app and you were redirected here from an error page, reach out to the app developer directly to make them aware of the situation. The app developer may need to take action before you and other new users can access it.
ASSISTANT
このメッセージは、アプリがGoogleの認証プロセスを完了していないため、ユーザーに警告が表示される可能性があることを示しています。
アプリを正常に動作させるには、GoogleのOAuth2.0認証プロセスを完了する必要があります。これには、アプリがGoogleのOAuth2.0クライアントIDを取得し、アクセストークンを取得する必要があります。
ただし、このメッセージには、Googleがアプリを承認していない場合があることも示唆されています。アプリを使用する前に、アプリのデベロッパーがGoogleにアプリの審査リクエストを送信する必要があります。Googleは、アプリがGoogleのポリシーに従っていることを確認した後、アプリを承認します。
アプリのデベロッパーの場合は、Googleのポリシーに従ってアプリを修正して、Googleにアプリの審査リクエストを送信する必要があります。
審査リクエストには、アプリの機能や使用目的に関する詳細な情報が含まれている必要があります。Googleは、アプリがGoogleのポリシーに準拠しているかどうかを確認し、承認するかどうかを決定します。
アプリが承認されるまで、ユーザーには警告が表示される可能性があるため、アプリを使用する前に、アプリのデベロッパーに問い合わせて、アプリが安全であることを確認することをお勧めします。
USER
以下のメッセージがありました。アプリが動作するようにするにはどうしたらいいですか?
確認ステータス
検証は不要です
同意画面が表示されていますが、アプリは審査されていないため、ユーザーには一部の情報が表示されず、特定の OAuth スコープをリクエストすることはできません。 詳細
ASSISTANT
このメッセージは、アプリがGoogleによって審査されていないことを示していますが、アプリが現在正常に動作していることを意味しています。
ただし、アプリが審査されていないため、特定のOAuthスコープをリクエストすることができないため、ユーザーには一部の情報が表示されない可能性があります。
アプリの開発者は、GoogleのOAuth2.0認証プロセスを完了することができ、アプリの特定のOAuthスコープをリクエストすることができます。アプリが審査された後、アプリの使用に関するより多くの情報が表示されるようになります。
アプリの開発者は、Googleにアプリの審査リクエストを送信することをお勧めします。これにより、アプリがGoogleのポリシーに準拠していることが確認され、ユーザーがアプリを安全に使用できるようになります。
USER
作成しているアプリはデスクトップで動作するPythonアプリなのです。どうすれば審査リクエストができますか?
ASSISTANT
デスクトップで動作するPythonアプリの場合、GoogleのOAuth2.0認証を使用することができますが、審査リクエストを送信する必要はありません。OAuth2.0認証を使用するアプリケーションは、審査を受ける必要がありません。
ただし、Google APIを使用している場合は、APIキーの使用やAPIの制限に関する注意事項があります。APIを正しく使用することが重要です。APIの制限については、Google Cloud Consoleにアクセスして、APIに対する制限についての詳細を確認することができます。
また、ユーザーにアプリが安全であることを示すために、アプリにプライバシーポリシーを含めることをお勧めします。プライバシーポリシーには、アプリが収集する情報やその情報の使用方法について説明する必要があります。