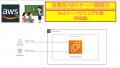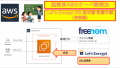どうも、平島です。ドメインって取ったことあります?
前回、授業用にぶっ壊れても大丈夫なAWS(Amazon Web Services)のEC2でWebサーバを構築しました。今回は、このサーバにドメインを関連付けたく思います。
ドメインってのは、「~~.com」のような、よく見るサーバの名前ですね。ネット上のコンピュータの住所を現わす「IPアドレス」と紐づいています。通常ドメインを購入するためにお金が必要なのですが、今回は授業用に無料のドメインを取得して、前回作ったサーバに関連付けてみましょう。そして最終的に、ドメイン名でブラウザにアクセスできるまでをゴールとします!
AWSとかサーバ構築とか勉強したい人など、どなたかの役にも立てればいいな。
1.ドメインの購入
まずは、ドメインを購入しましょう。購入といっても世の中、無料で提供されているドメインもありますので、今回の授業では ~.tkドメインというものを使います。
~.jp のドメインは日本ですよね。それじゃ、tkは?というと、ニュージーランドの領土であるトケラウだそうで、ここらしいです。太平洋のど真ん中ですね。南国ですね。
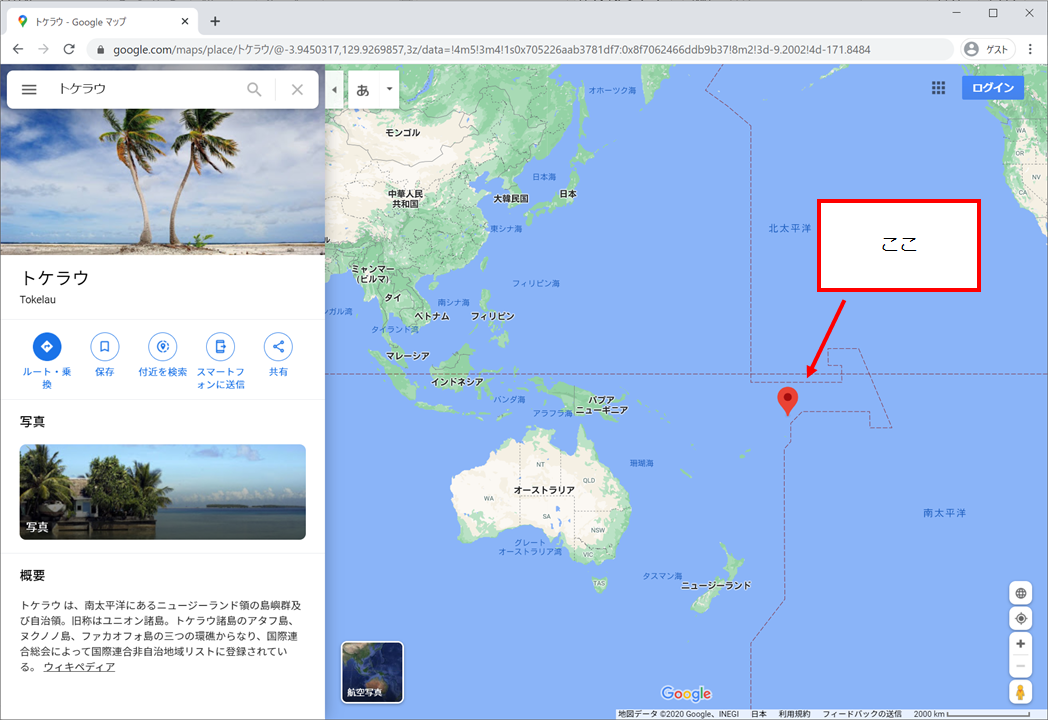
まず、dot.tk にアクセスします。ログインから開始しますので、別途ユーザは取得しておきましょう。デザインで背景がもろかぶりで見えづらいところがちょっと難点。
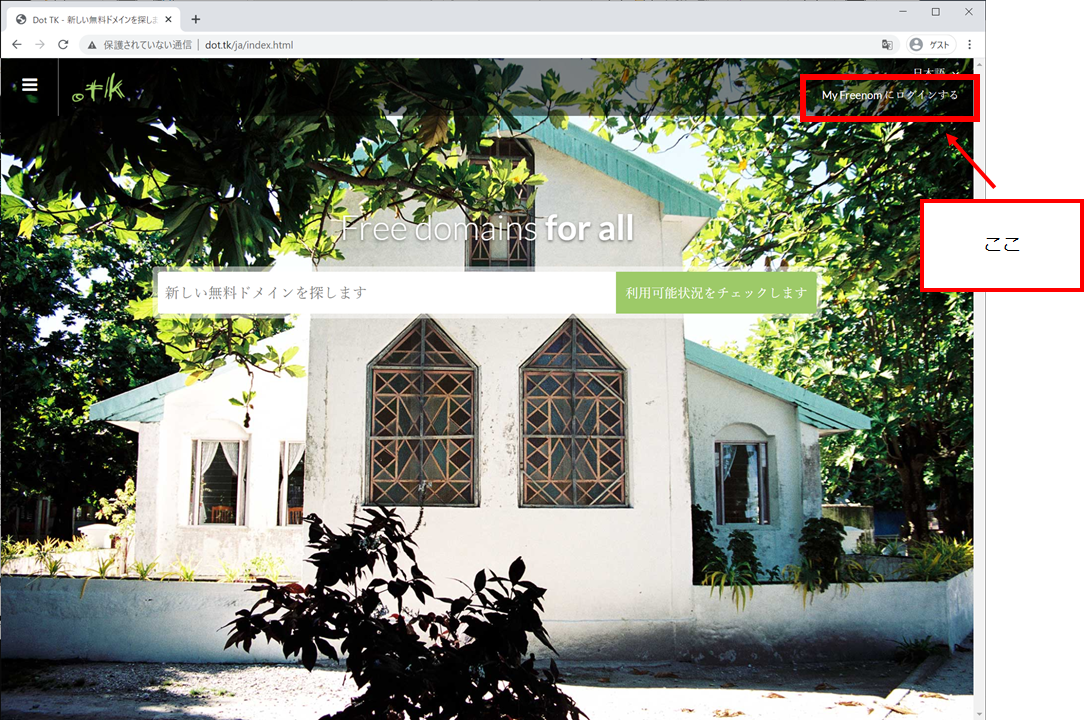
ログインしましょう。
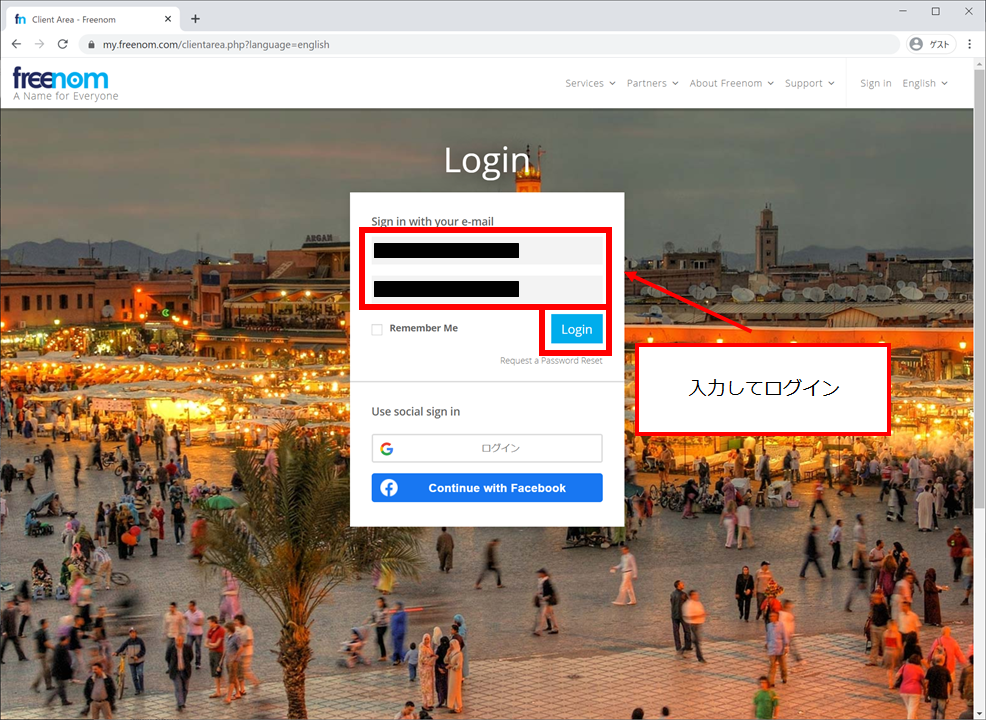
新しくドメインを取得するメニューです。
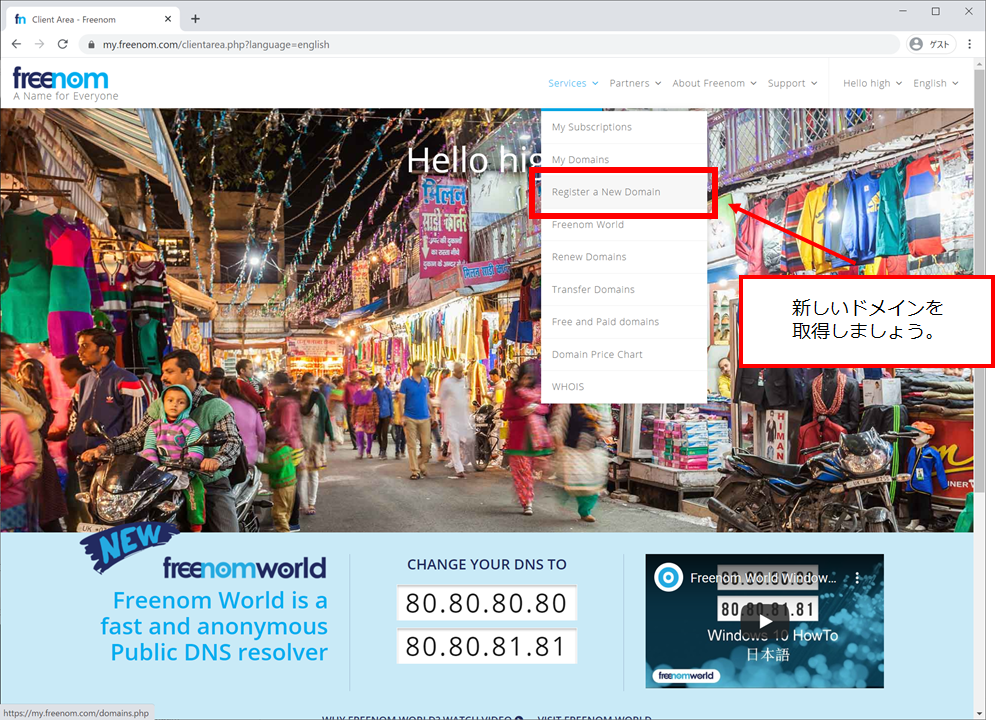
なんでも好きな名前のドメインをチェックしてみましょう。ここでは「lecture-server」と入力しました。
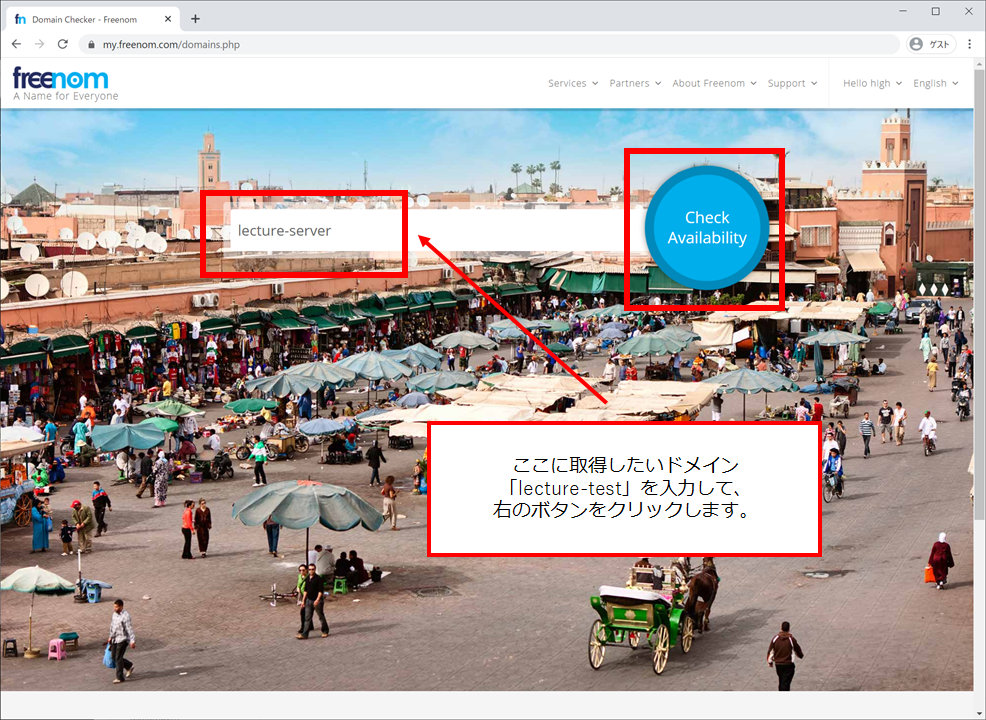
無料なんですが、チェックして決済までの一連の流れがあります。選択しましょう。
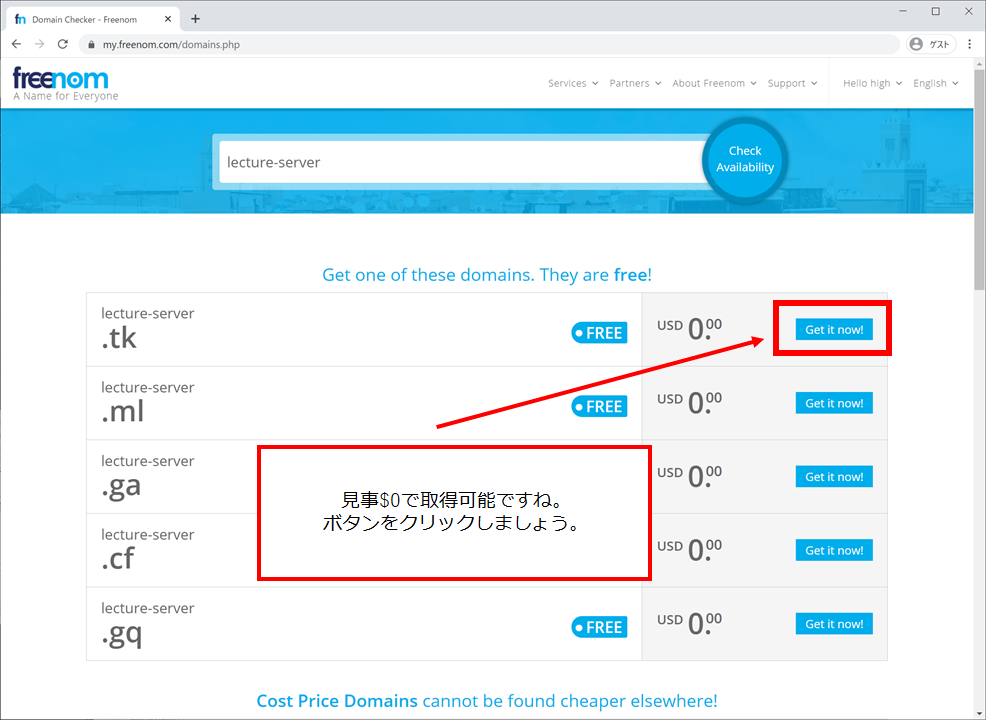
選択されたので、チェックアウトですね。
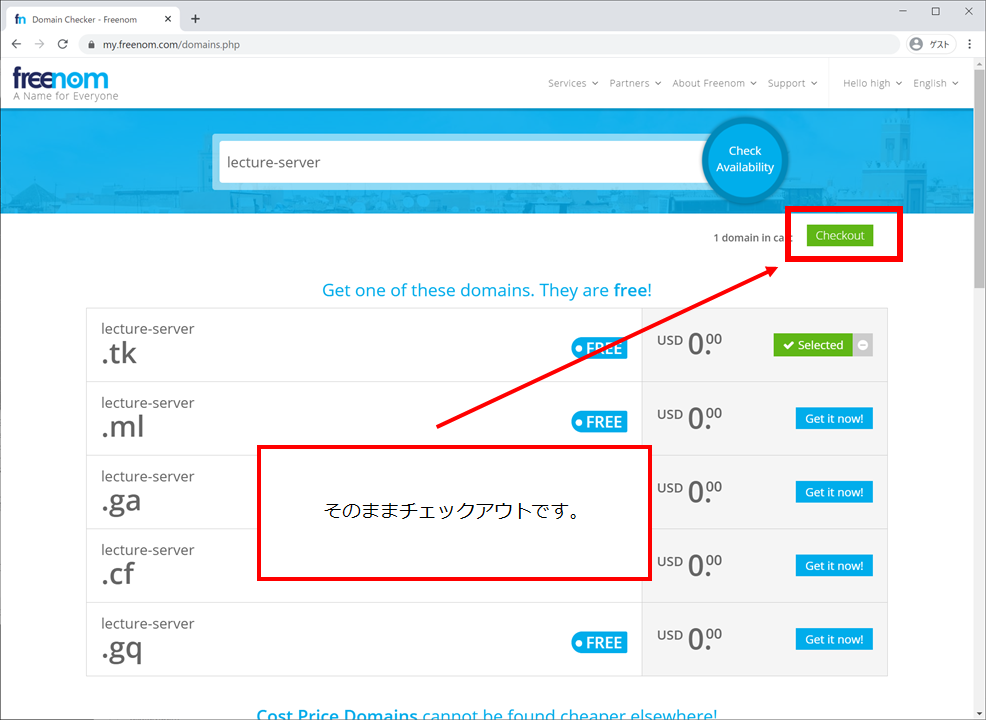
この時点で、DNSレコードを設定できます。設定しちゃいましょう。
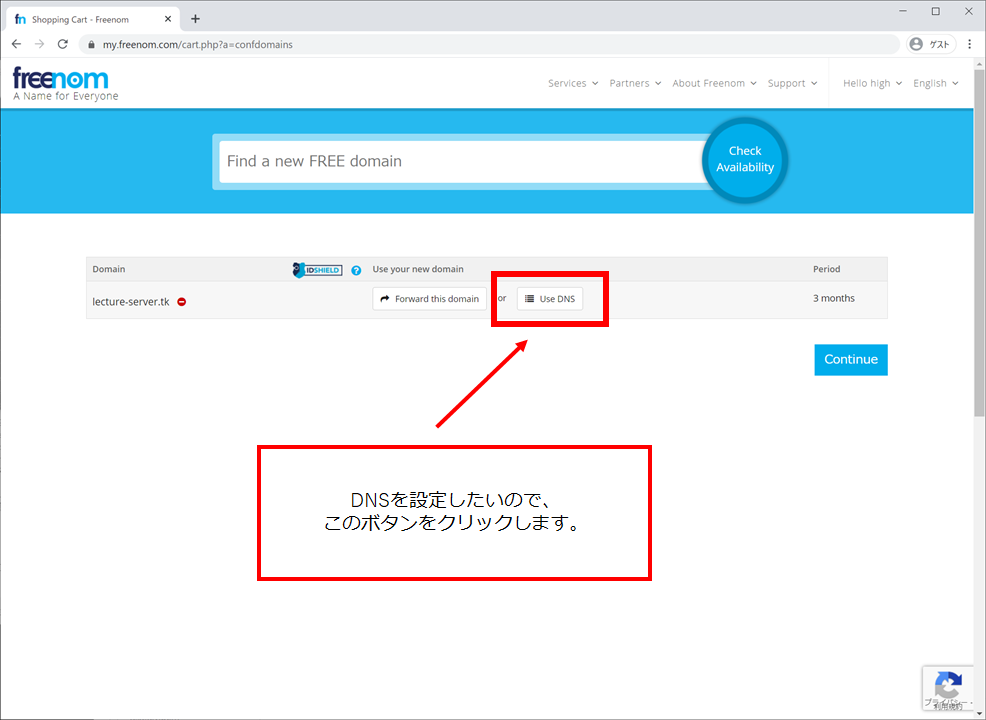
該当の個所に、IPアドレスを入力します。ここでは、lecture-server.tk と www.lecture-server.tk という2つのドメイン名について、EC2の同じIPアドレスを関連付けています。
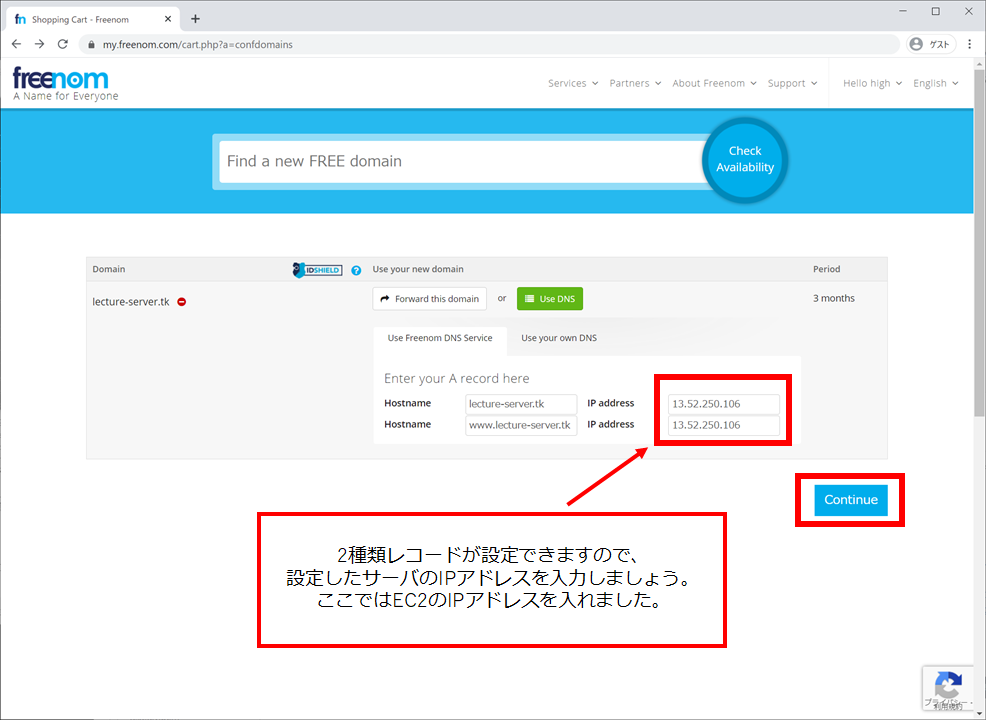
そして、注文完了で!
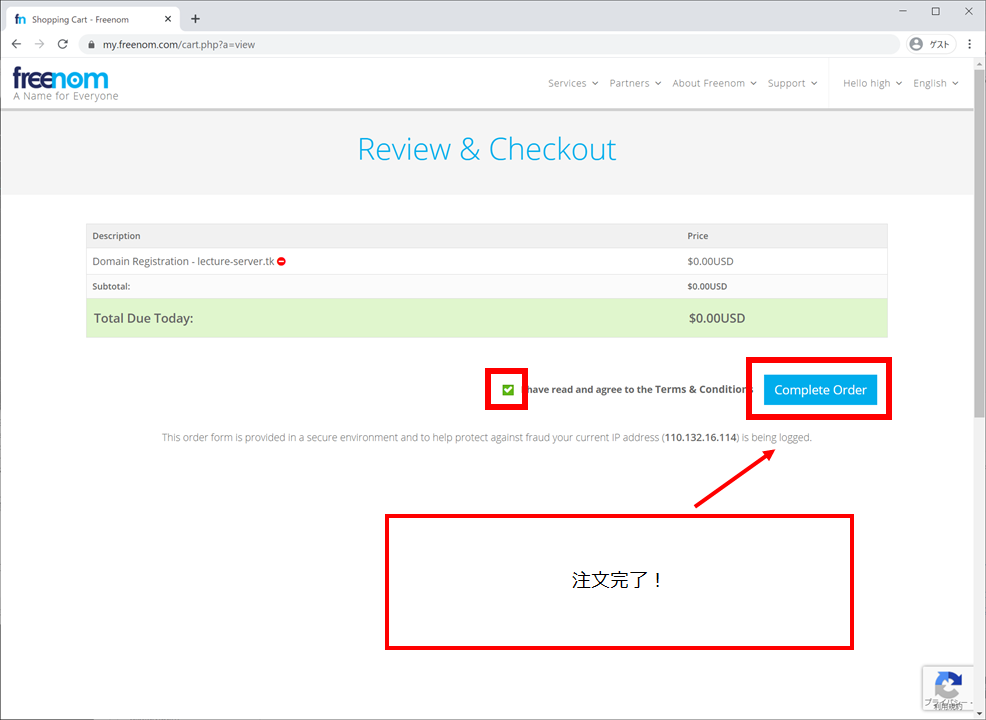
2.レコードの設定確認
見事、注文が受け付けられました。この流れで、正しくレコードが設定されているか確認をしてみましょう。

管理画面に行きましょう。
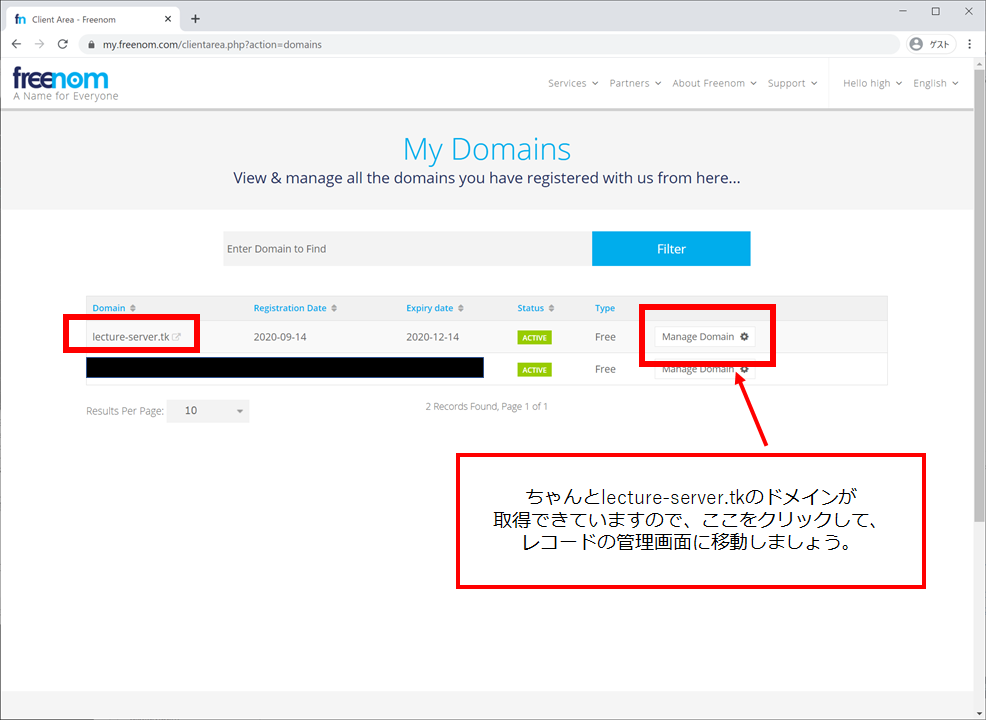
なんだかたどり着くまで深いなぁ。
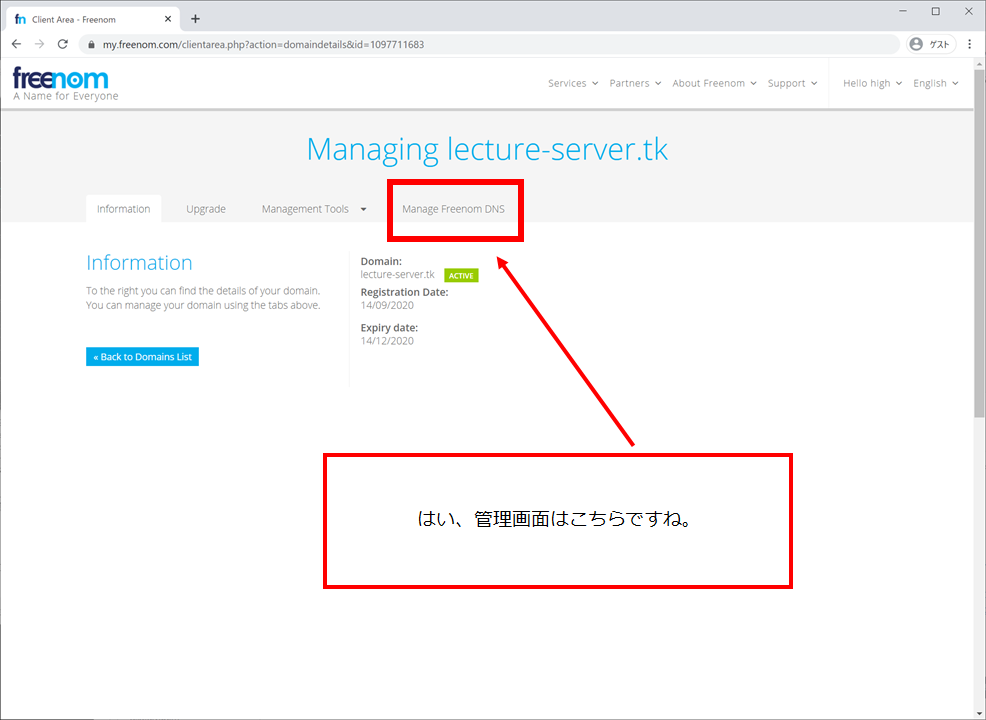
はい、ちゃんと登録されています。Aレコードであって、TTLが300ということは、だいたい5分ごとにインターネット上のDNSレコードがリフレッシュされてコピーされるということです。
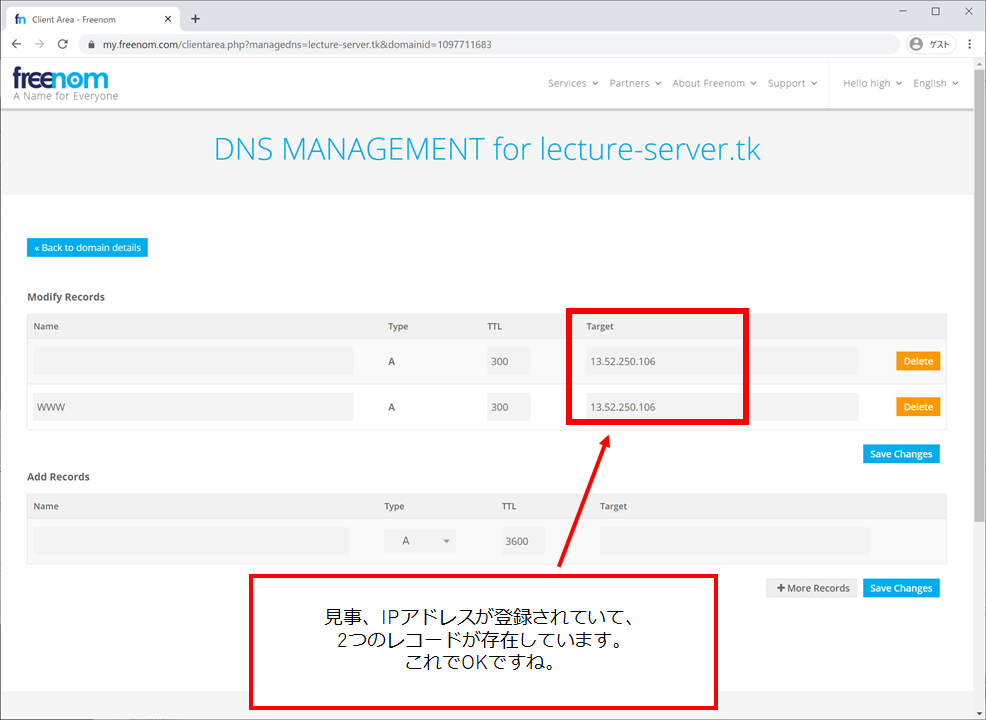
3.端末上でのDNSレコードの確認
自分の端末の中で、lecture-server.tk が正しくIPアドレスに変換できるようになったか、確認してみましょう。Windows上でコマンドプロンプトを開いて、
> nslookup lecture-server.tk
と打ってみます。どうでしょう!?
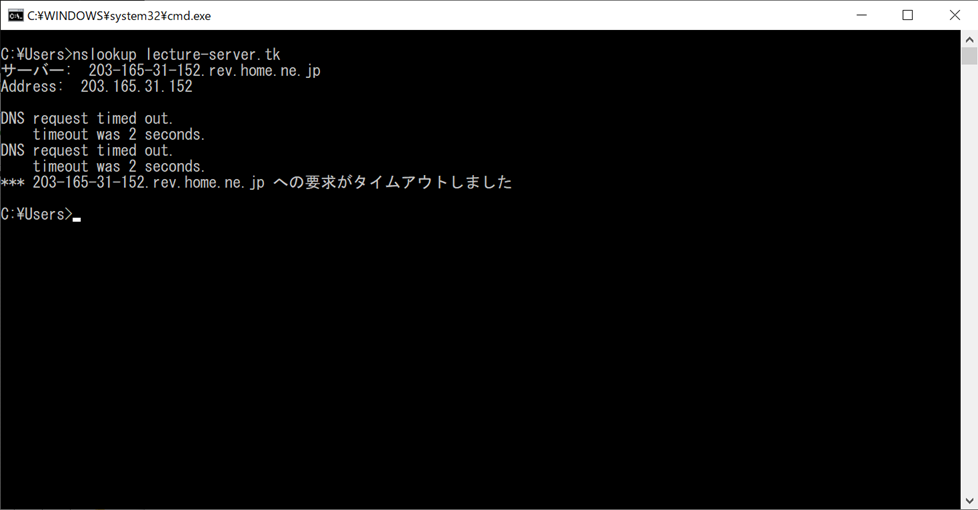
あれぇ、、まだですね。
自分の近くのDNSサーバに届いているのが遅いのかなぁと思う場合は、DNSレコードの問い合わせ先を変更することが可能です。
例えば、GoogleのDNSに変更する場合には、こんなかんじです。
> nslookup
> server 8.8.8.8
> lecture-server.tk
nslookup内での対話式の中では、server という文字列の後に指定することで、特定のDNSに問い合わせを投げることが可能です。さて、どうでしょう。
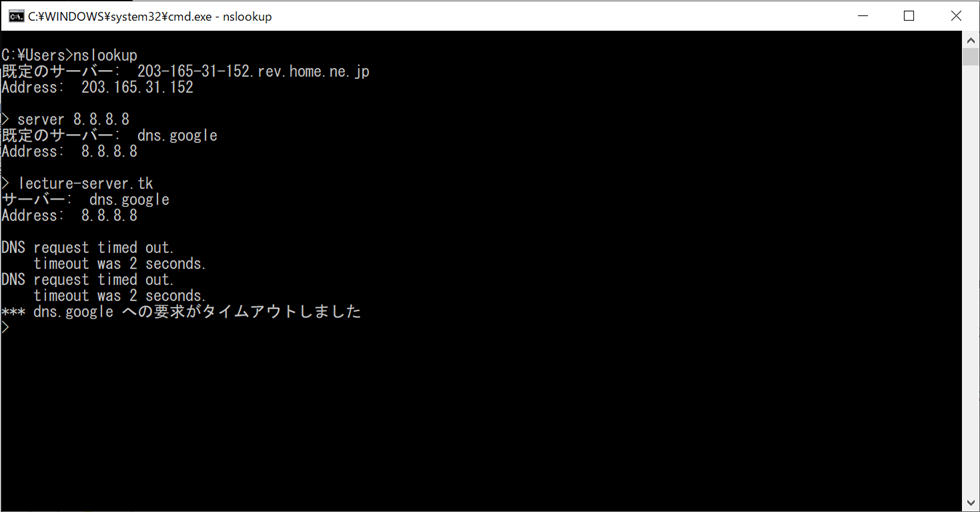
ダメだ、全然。
ここで、心を落ち着けて、ゆっくり10かぞえて、再度コマンドを実行します。
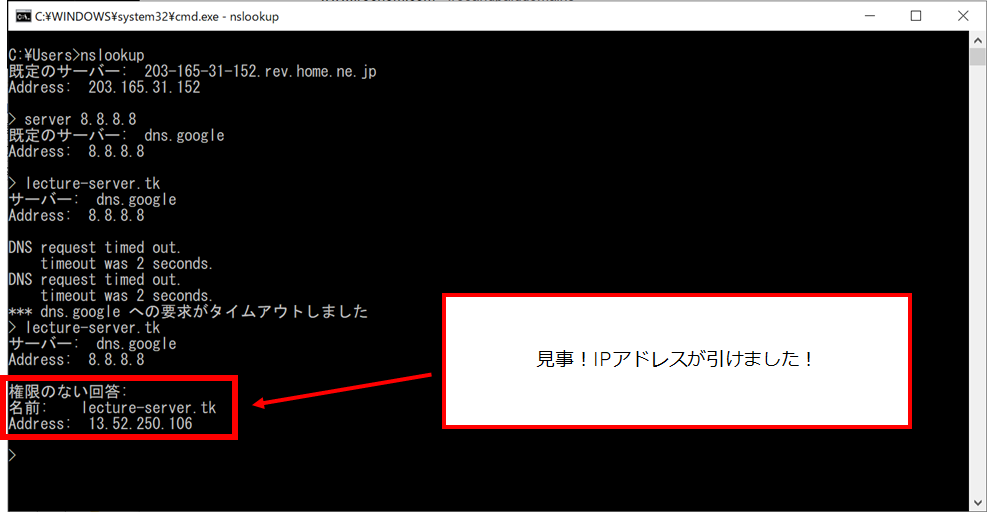
お、うまく行きましたね。
自分の端末でも問題ないかな?再度コマンドを投げてみましょう。
> nslookup lecture-server.tk
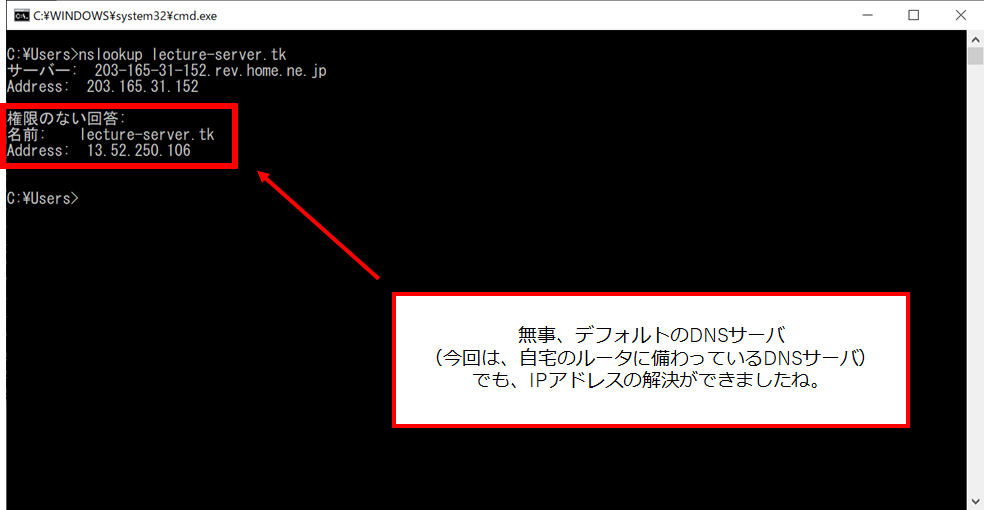
おお!無事に解決されましたね!
ということで、端末上でもDNSレコードが正しく確認することが出来ました。
4.Webサーバの自動起動と、lecture-server.tk でのアクセス確認
DNSについては無事確保できましたので、EC2サーバでWebサーバを起動して、接続確認を行いましょう。
まずは、前回ではApacheをインストールしたものの、自動起動を行えていなかったので、このタイミングで自動起動の設定を入れて起きたく思います。
# systemctl start httpd && systemctl enable httpd
2つのコマンドをつなげていますが、前者がサービス起動で、後者がサービスの自動起動を設定したものですね。

ちゃんと自動起動が設定できているかは、以下のコマンドで確かめられます。
# systemctl is-enabled httpd

enabledの文字列が見当たりますので、無事設定できていますね。
それでは、WebサーバのApacheも起動しましたので、「lecture-server.tk」とブラウザのアドレス欄に入れ込んで、エンターを押してみましょうか。
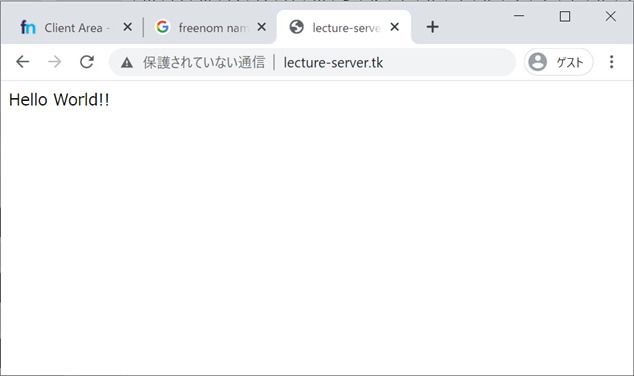
おおおお!さっき取得したドメイン名で、前回作成していた「Hello World!!」が見えますよ!
当然ですが、ドメインを取得できましたので、PCだけでなく手元のスマホでも、会社の端末からでも海外からでも、同じく、「lecture-server.tk」と入力することでこのサイトを見ることができます。インターネットって、素晴らしいですね。DNSの分散管理万歳。
なお、新しいドメインの取得は、日本ではメジャーなところとしてお名前ドットコムなどがありますが、ドメインの購入手順は大まか同じです。ご安心くださいね。
まとめ
ということで、今回は「超簡単AWSサーバ構築法 …ドメイン取得&関連付け手順 (授業編)」をご紹介しました。
次回こそは、Let’s Encryptを使ってSSLの設置をやります。もっと知りたいって方は気軽に何でもお尋ねくださいね。