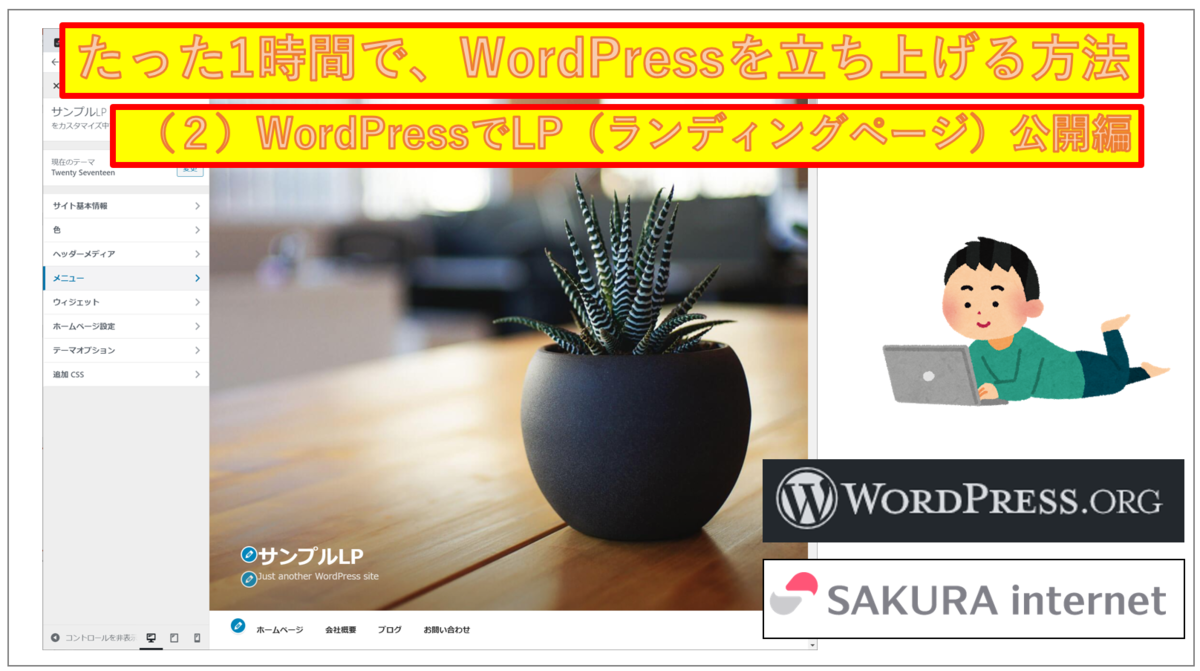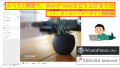どうも、平島です。
前回からの続きです。
起業したばかりのお友達から「HP作成とかランディングページとか作れます?」と相談がありました。で、「さくらインターネットでWordPressをインストールすれば1時間でサンプルサイトを立ち上げられるよね?」と思い、早速試してみることにしました。
以下の2回構成の、第2回目です。残り30分ほどで立ち上げましょう。
(1)さくらインターネット契約編 ←前回
(2)WordPressでLP(ランディングページ)公開編 ←今回
前回は、さくらインターネットの契約まで行いましたので、今回は、さくらインターネットのコントロールパネルから、WordPressを立ち上げてLPを公開するまでをご説明してみますね。
1.WordPressのインストール
これは前回の続きで、さくらインターネットのコントロールパネルに入ったところです。
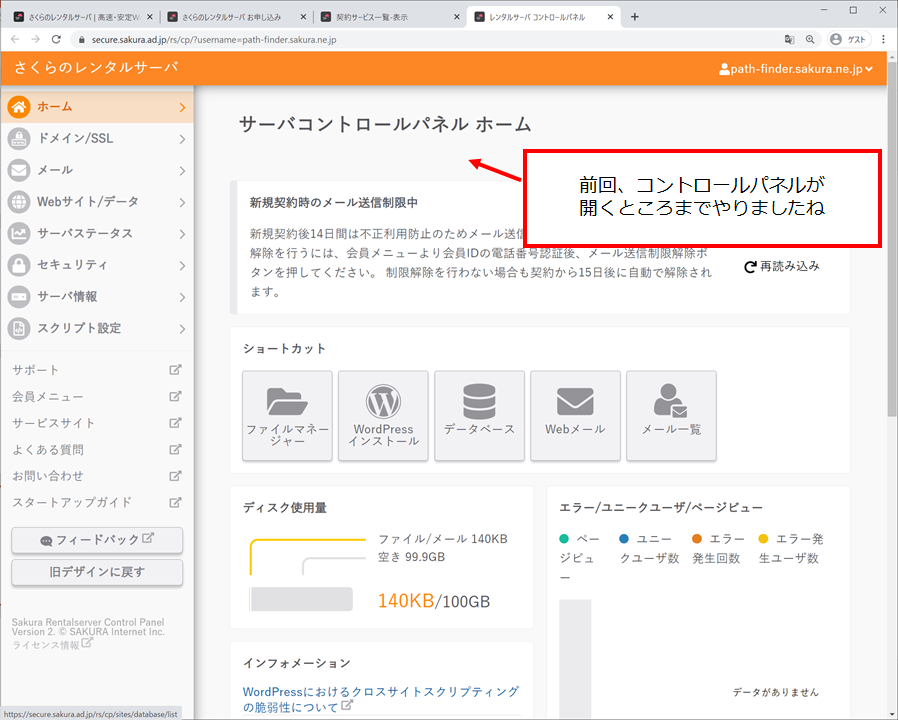
メニューをたどり、「クイックインストール」を選びましょう。
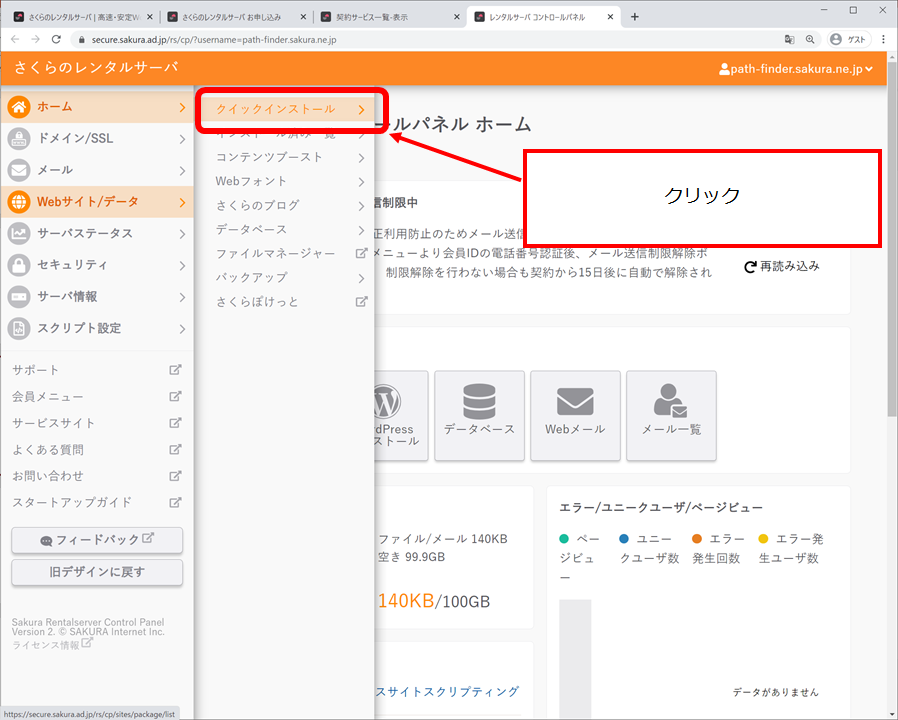
そうすると、簡単にインストールできるアプリの1つに、WordPressがあります。便利ですね。選択しましょう。
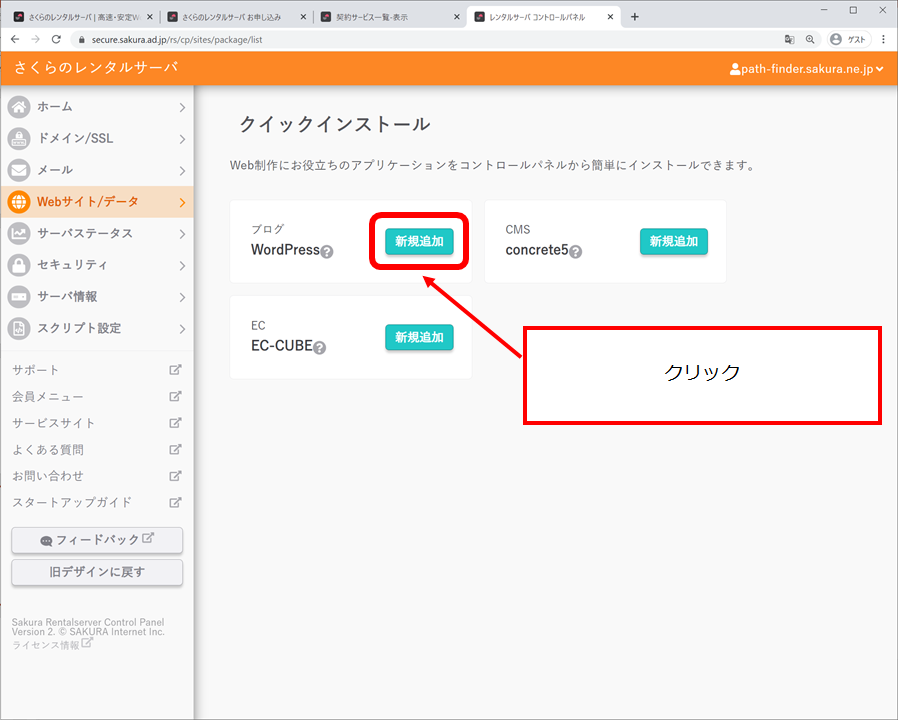
次に、WordPressをインストールするディレクトリを選びます。公開するパスにもなりますので、好きなものを入力しましょう。
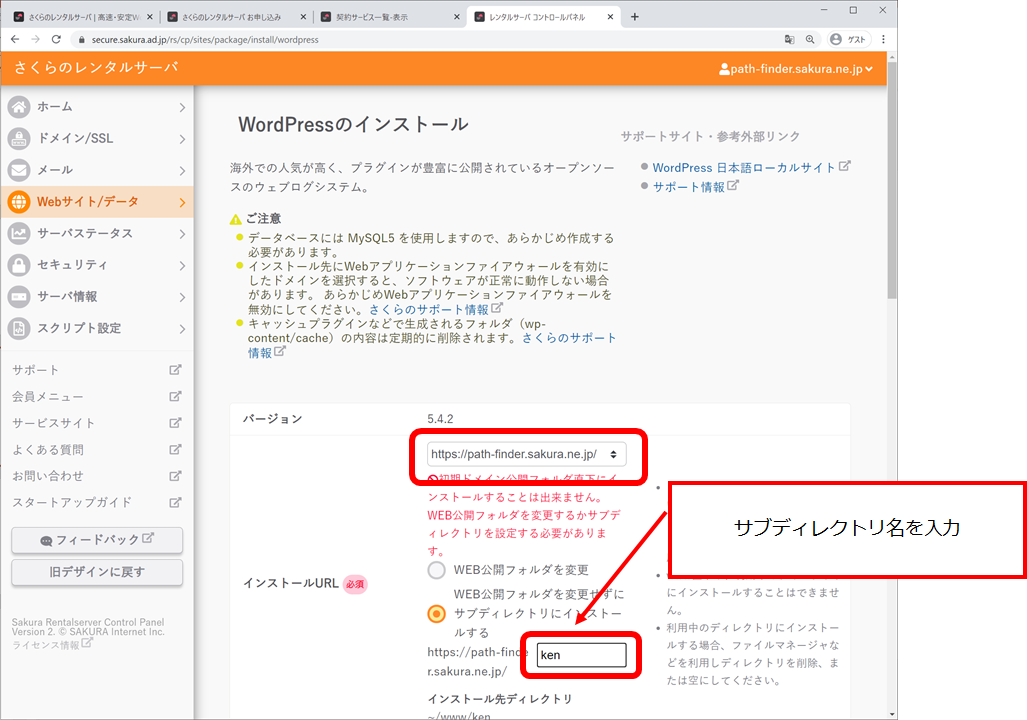
そしてクイックインストールの良いところは、DBも作成してくれるところなんです。ありがたいですね。
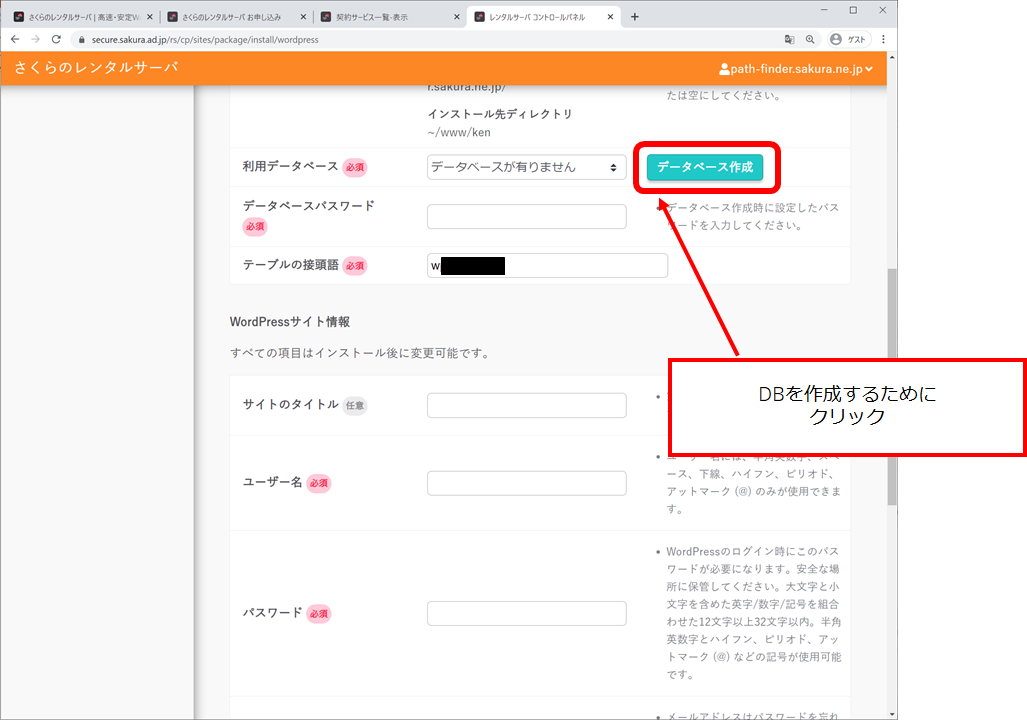
設定する情報を入力しましょう。自分がわかりやすいもので良いと思います。
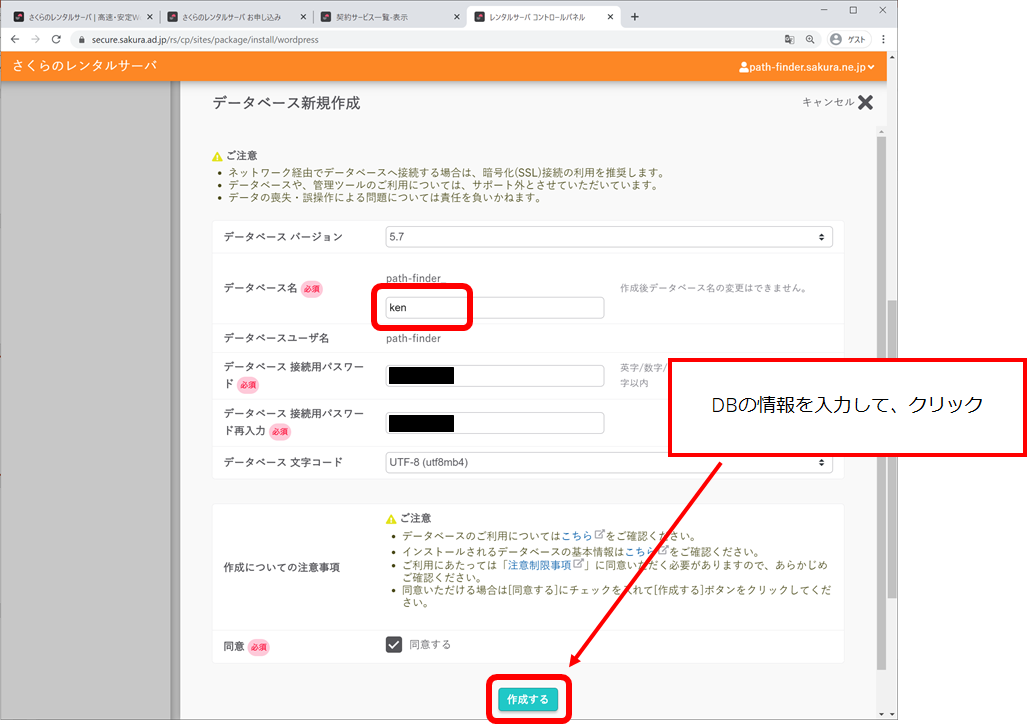
はい、そうするとDB完成!時短ですね。
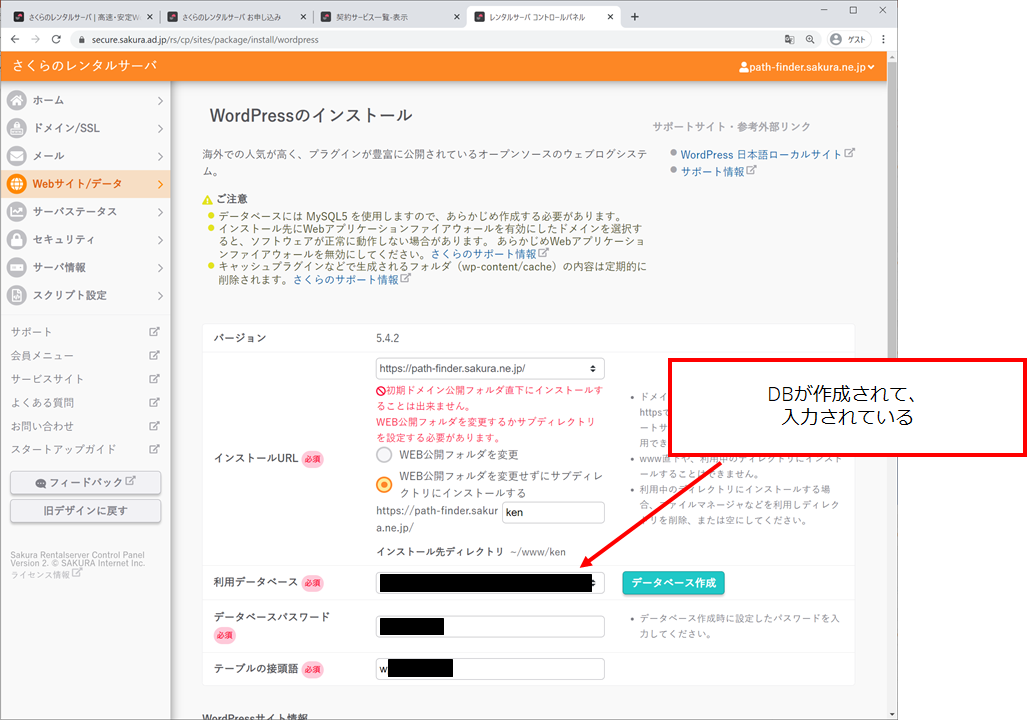
次に、WordPress自体の情報を入力します。
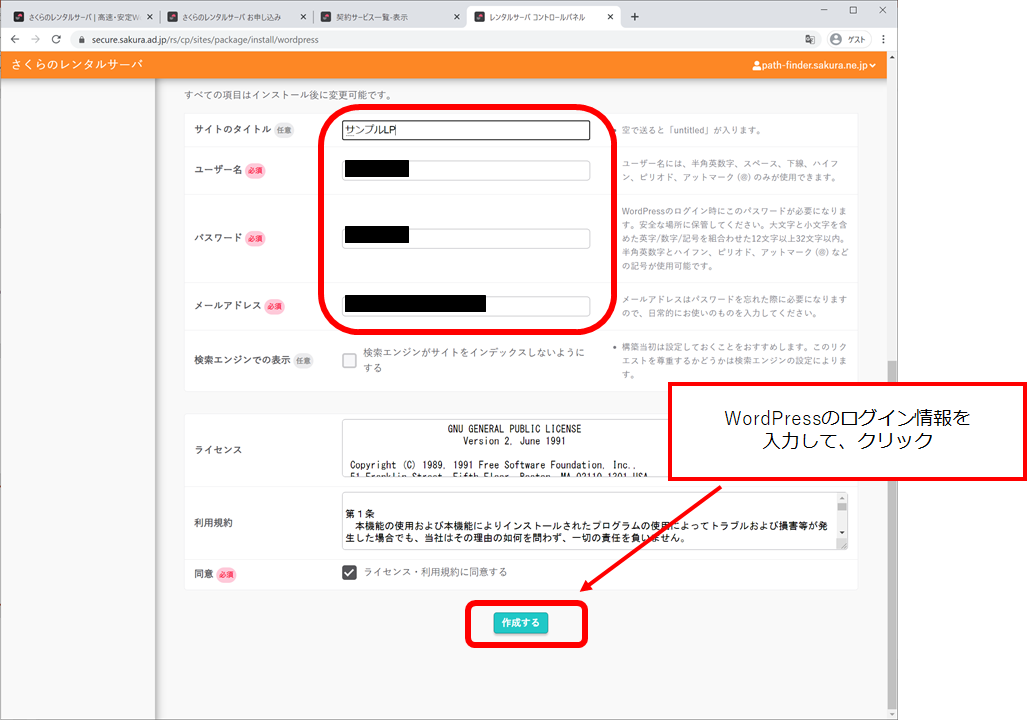
え、これだけ?と思っちゃうくらいあっさり完了です。
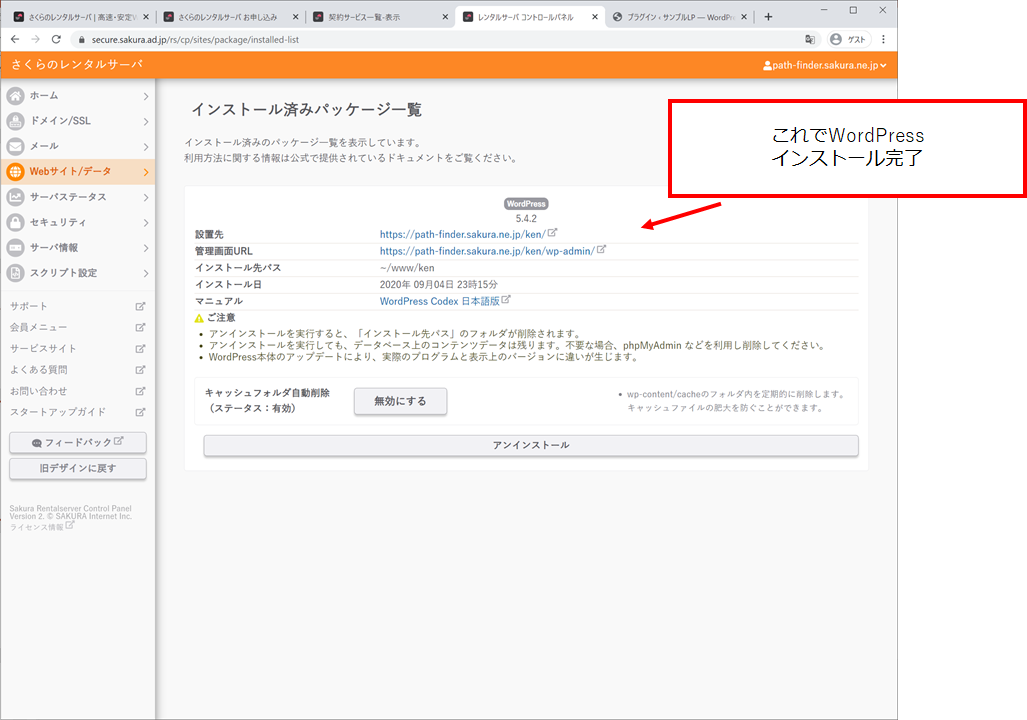
完了しましたよ、とメールも届きます。
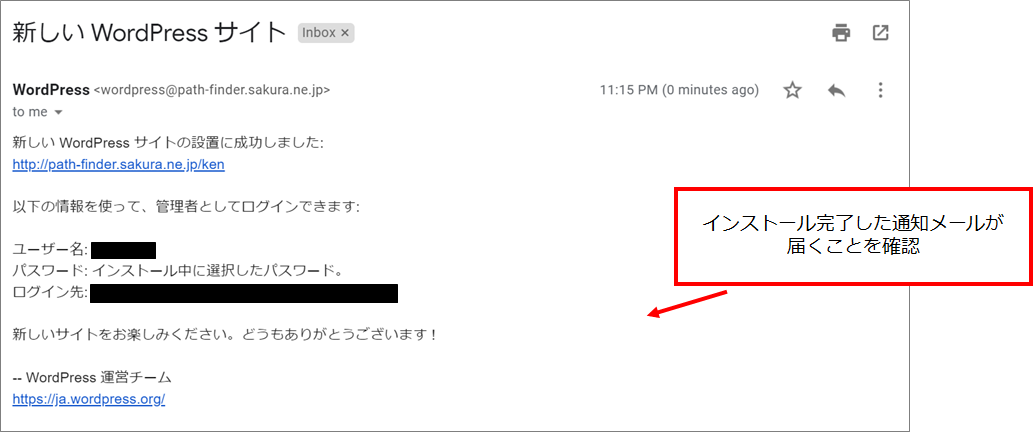
さて、ログインしてみましょう。
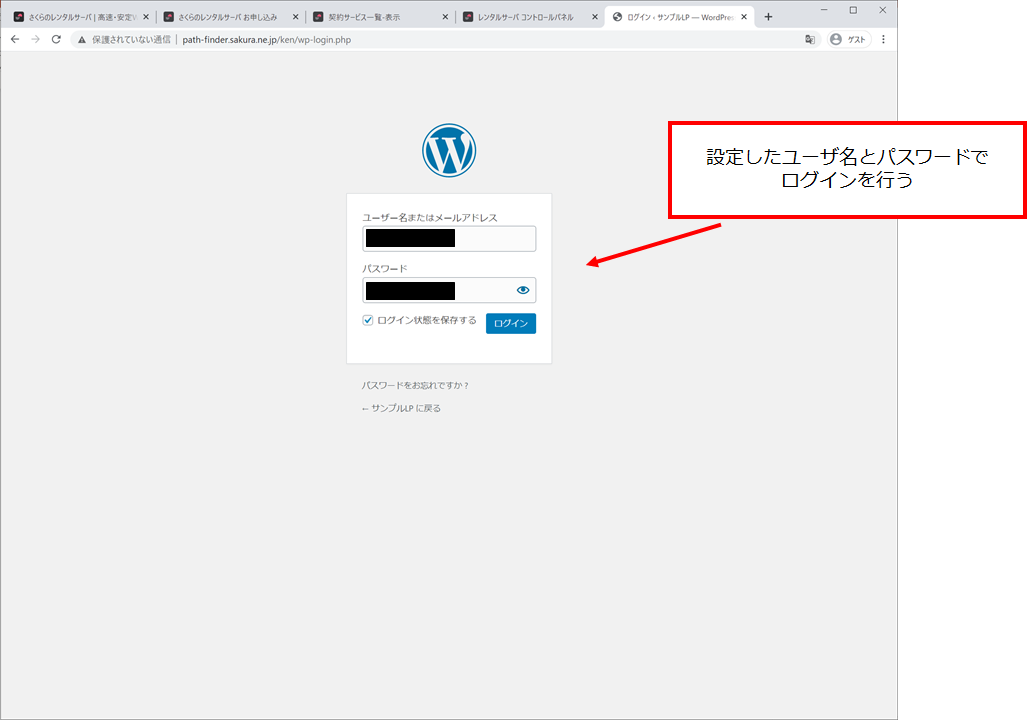
はい、WordPressのダッシュボードに入れました! 出来たてほやほやです。アップデートしましょう。
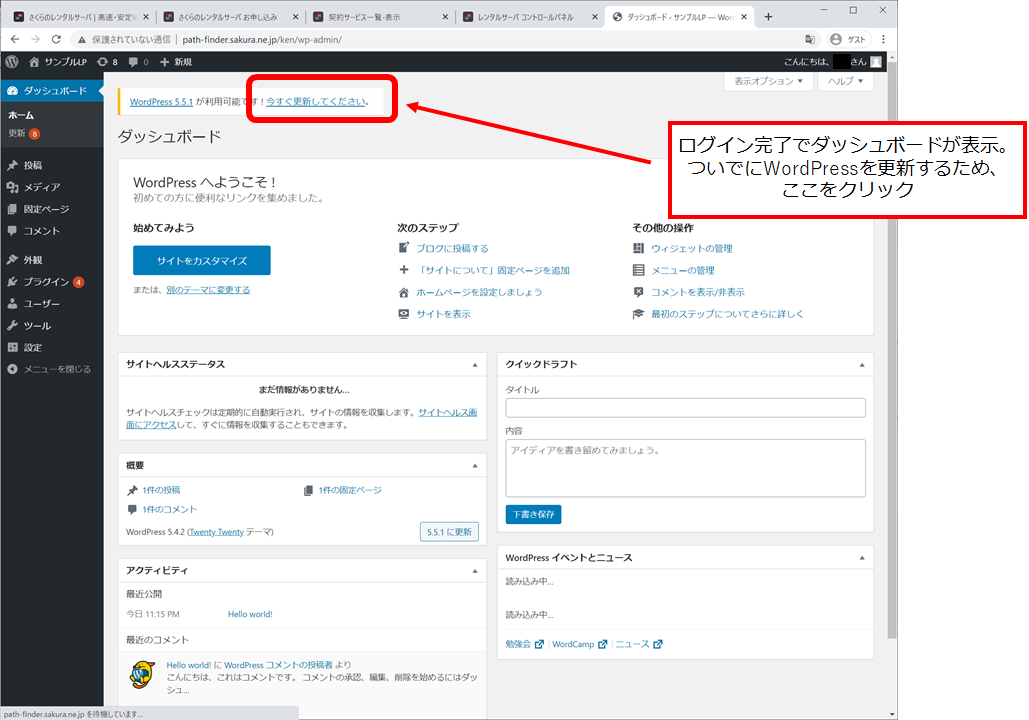
2.WordPressのアップデート
昔から思ってましたが、Webアプリケーションで自動アップデートの仕組みを作ったのって素晴らしいですよね。便利です。
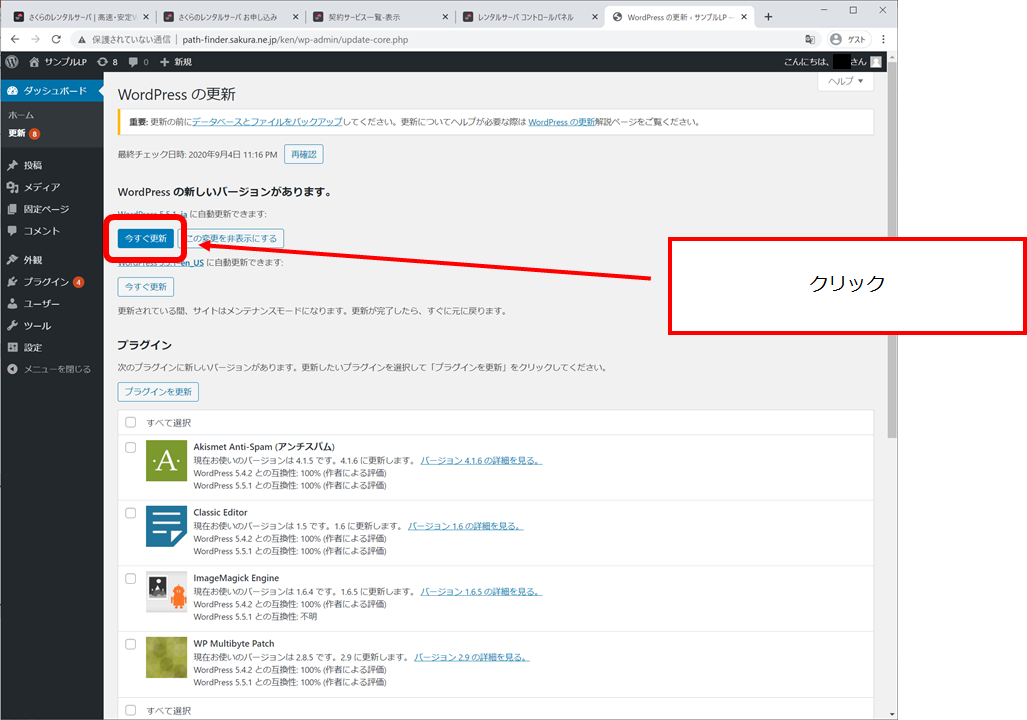
アップデートの進行状況も確認できます。
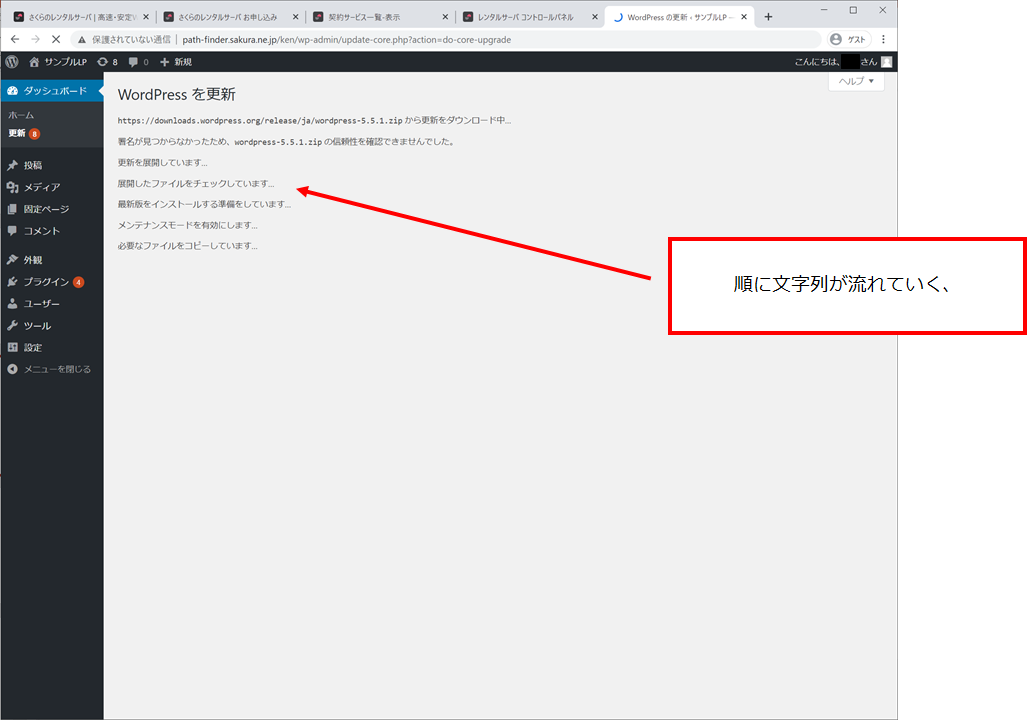
はい、最新版にアップデート完了!
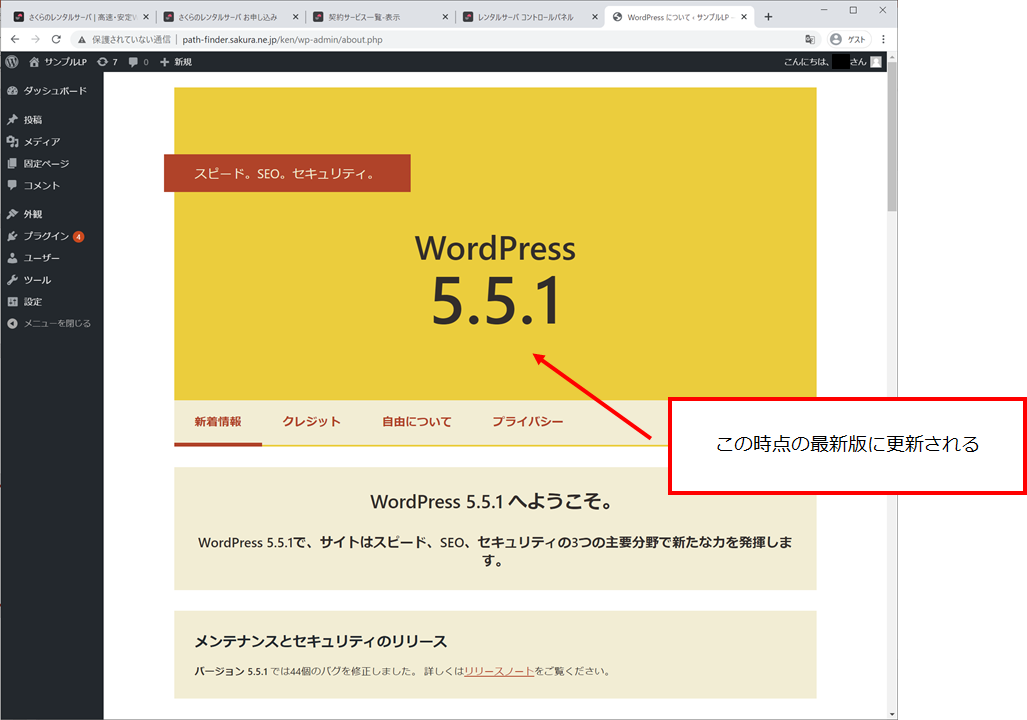
3.WordPressテーマのダウンロード
ここで、WordPressを見栄え良くするためにテーマを当てます。ネットには有料のものも、無料のものもありますが、ここでは無料のものを取り扱います。「Xeory」ってとこです。
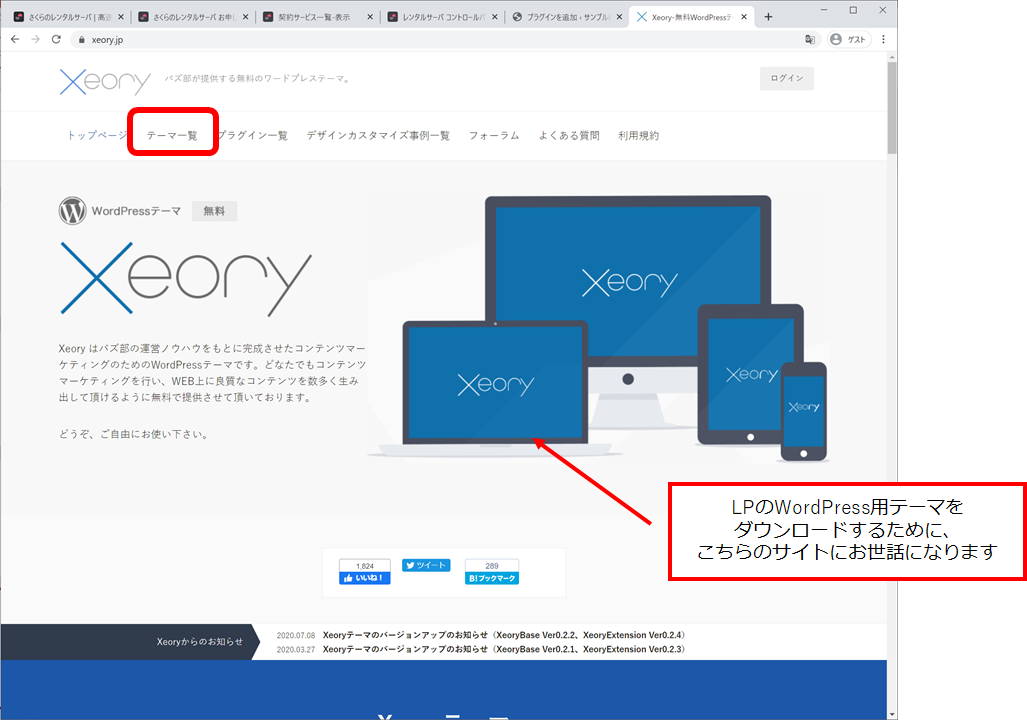
テーマのダウンロードの詳細は省略しますが、Zipファイルが手に入ります。
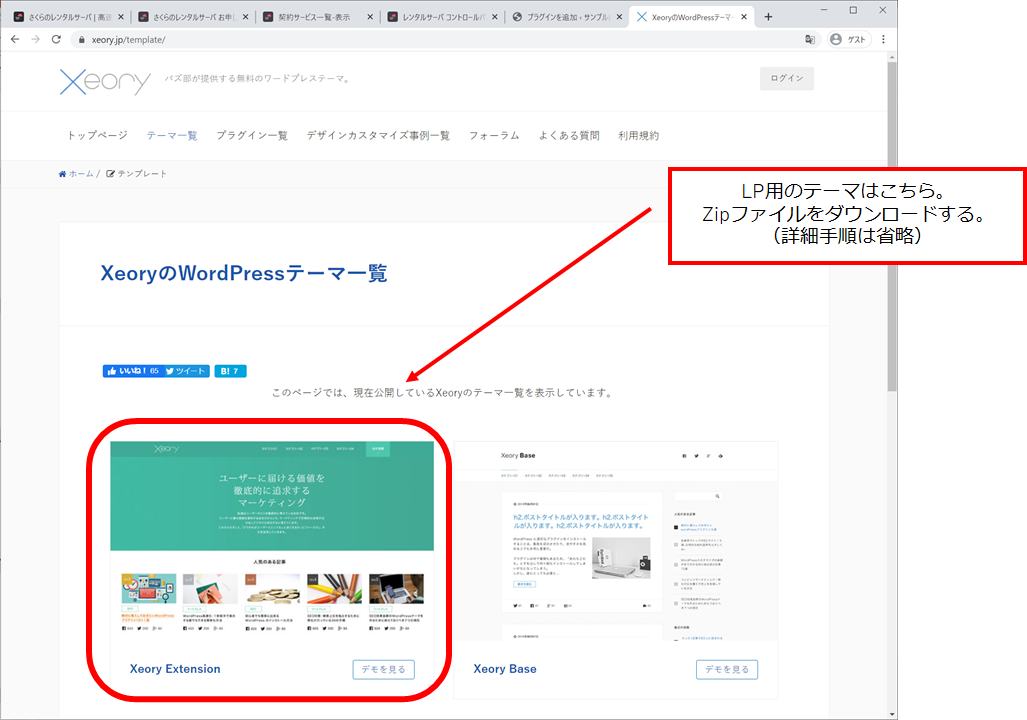
さて、WordPressの画面に戻ります。先ほどダウンロードしたテーマをアップロードして当てましょう。
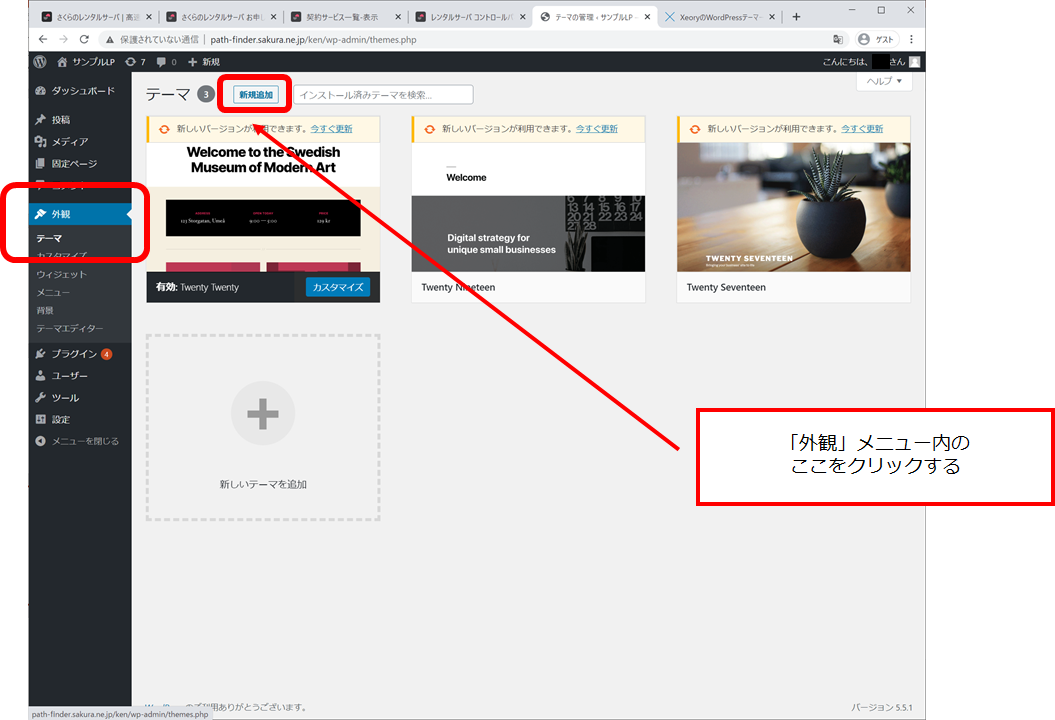
すでにいくつか見当たりますが、ここでアップロードです。
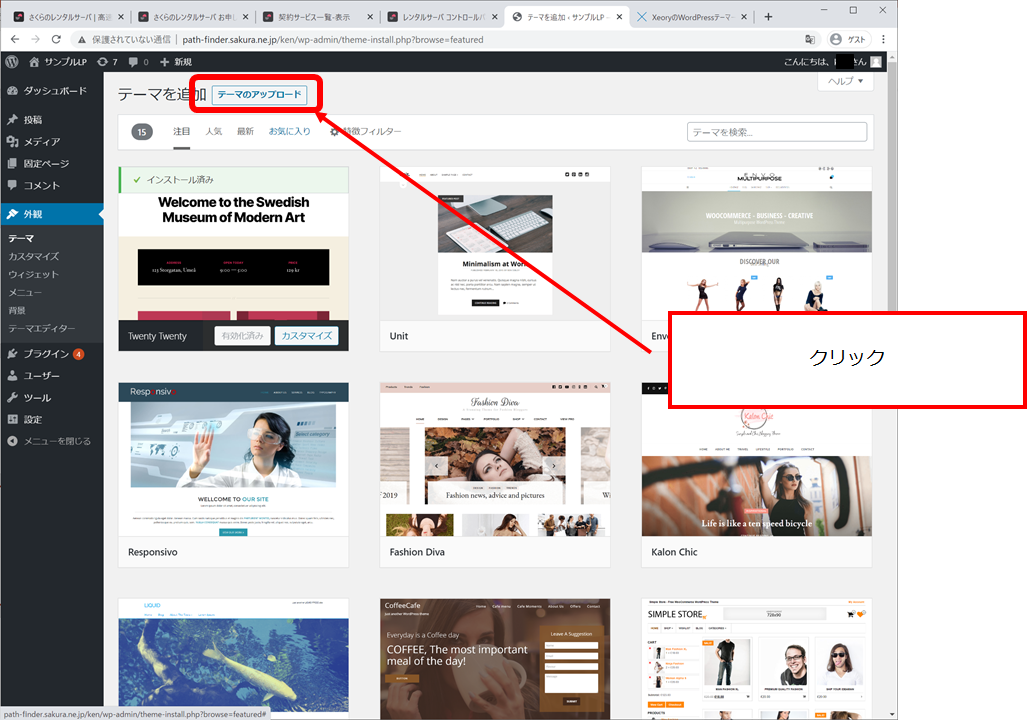
さきほどのZipファイルを選択します。

アップロードです。

細やかな気遣いですね。進行状況が確認できて完了です。
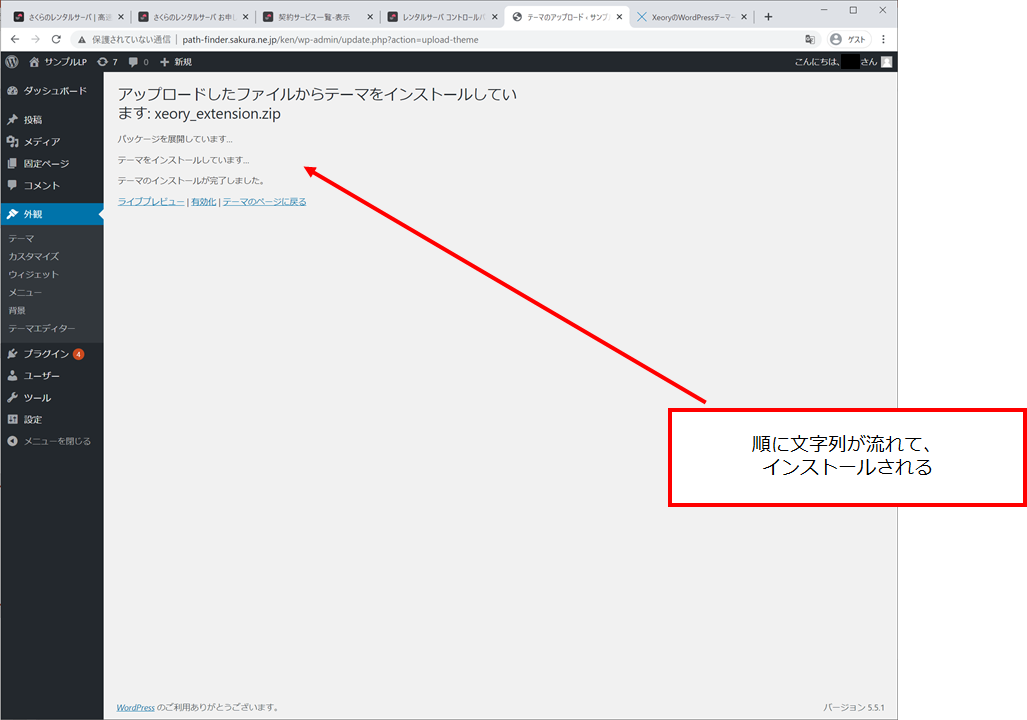
新しくテーマが追加されました。
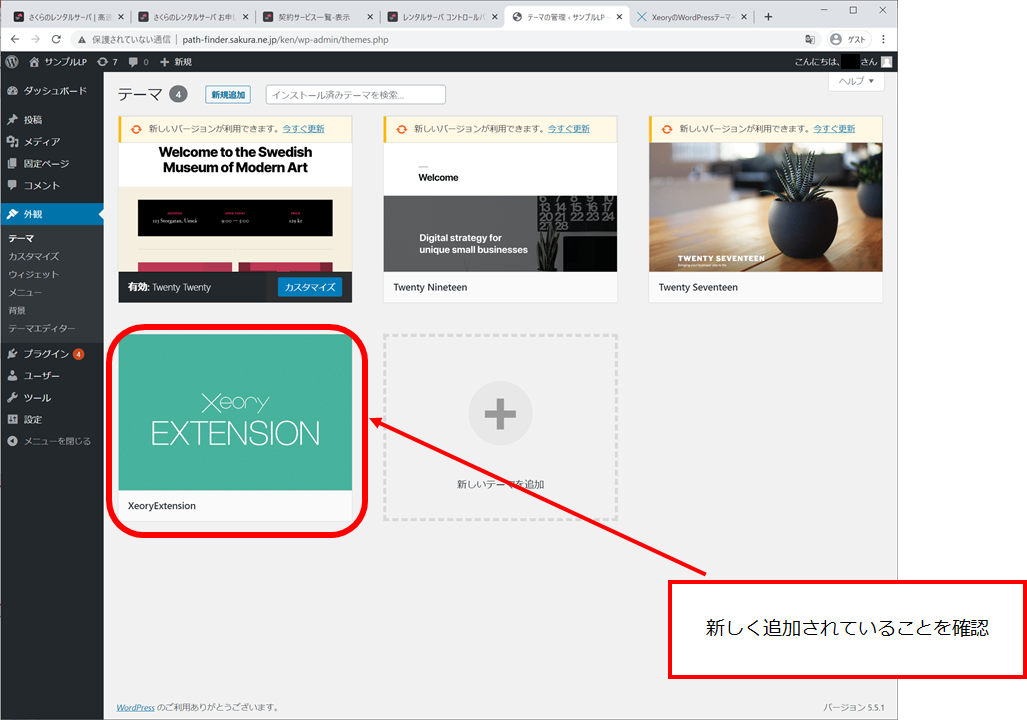
4.WordPressテーマの選択、有効化
それで、「有効化」をクリックすることで、初めてテーマが適用されます。
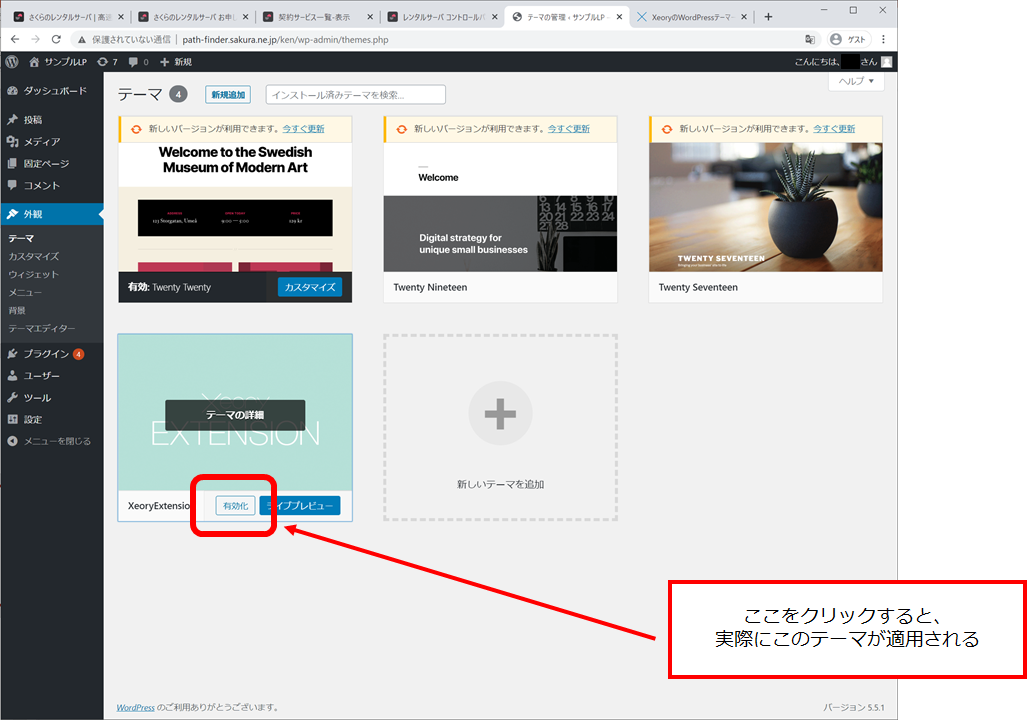
こんなかんじになりますね。

しかしながら、、、一身上の都合により、やはりこちらのテーマを使うことになりました。 ま、好きなのを使いましょう。
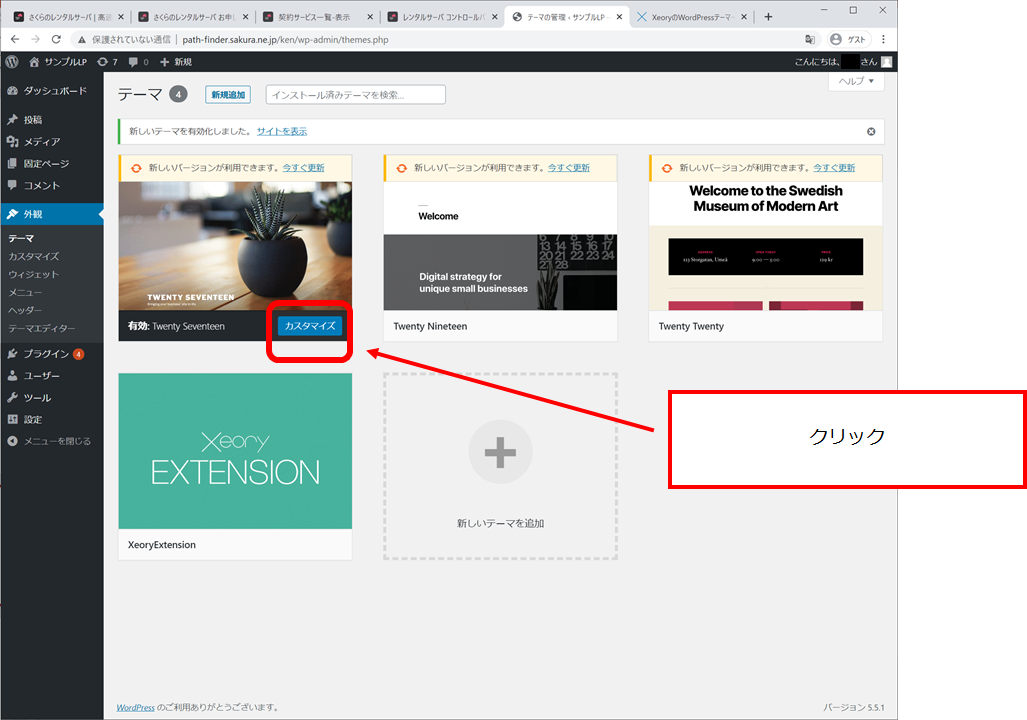
お!なんだか見栄えの良い写真です。これが選んだテーマのサイトイメージですね。左にメニューが合ってカスタマイズできるようになっています。いつからこんな機能付いてんだろう。。
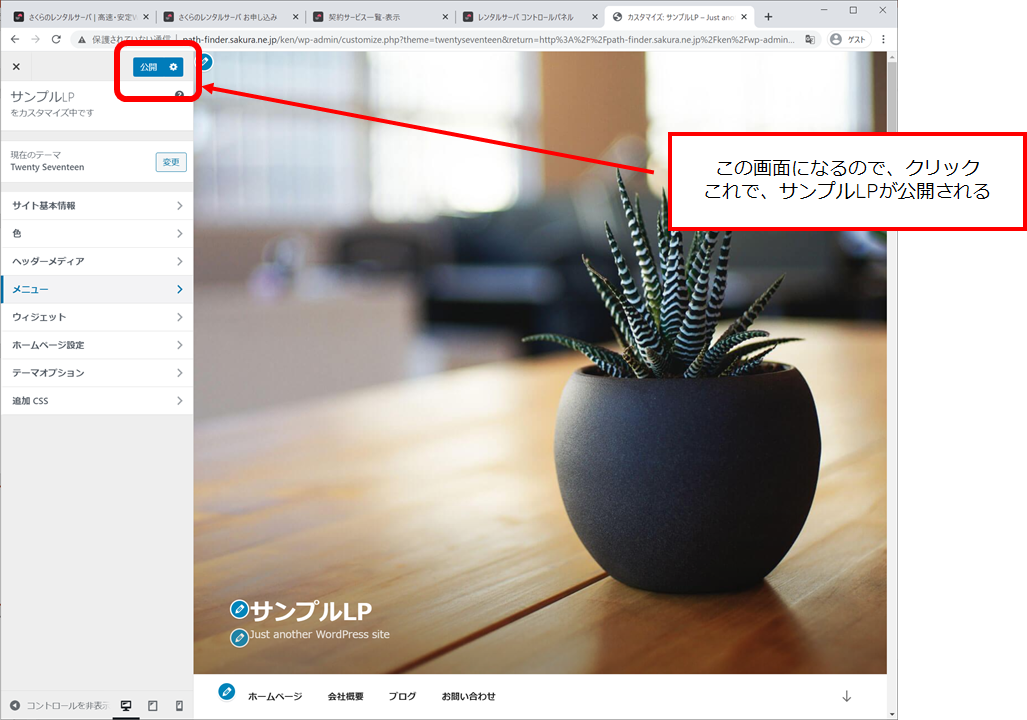
まとめ
ということで、今回は「たった1時間で、WordPressを立ち上げる方法(2)」をご紹介しました。もっと知りたいって方は気軽に何でもお尋ねくださいね。