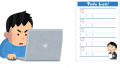身の回りで、100名程度の方々が参加する講演会のような会議を開きたいってご要望がありました。前回は、格安プラン編ということでiPhoneを2つ利用する方法で、なんと月額3200円程度で実現する方法をご説明しました。このパターンでは、屋内だけじゃなく、どこか別会場などでも行うことが可能です。Zoom便利ですね。
今回は、標準プラン編ということで、ご相談者の方がお持ちの大型ディスプレイと、それにくっついているWebカメラ、あとマイクスピーカーを流用して、会議室から100名~500名程度の方々に配信を行う標準プラン編をご説明いたします。
ということで、これを実現するための方針検討に行ってみましょう。検討するのは以下の2パターンです。
1.iPhoneだけで済ませる簡単&格安プラン ←前回記載
2.既存のテレビ会議用大型ディスプレイを活用した標準プラン ←今回
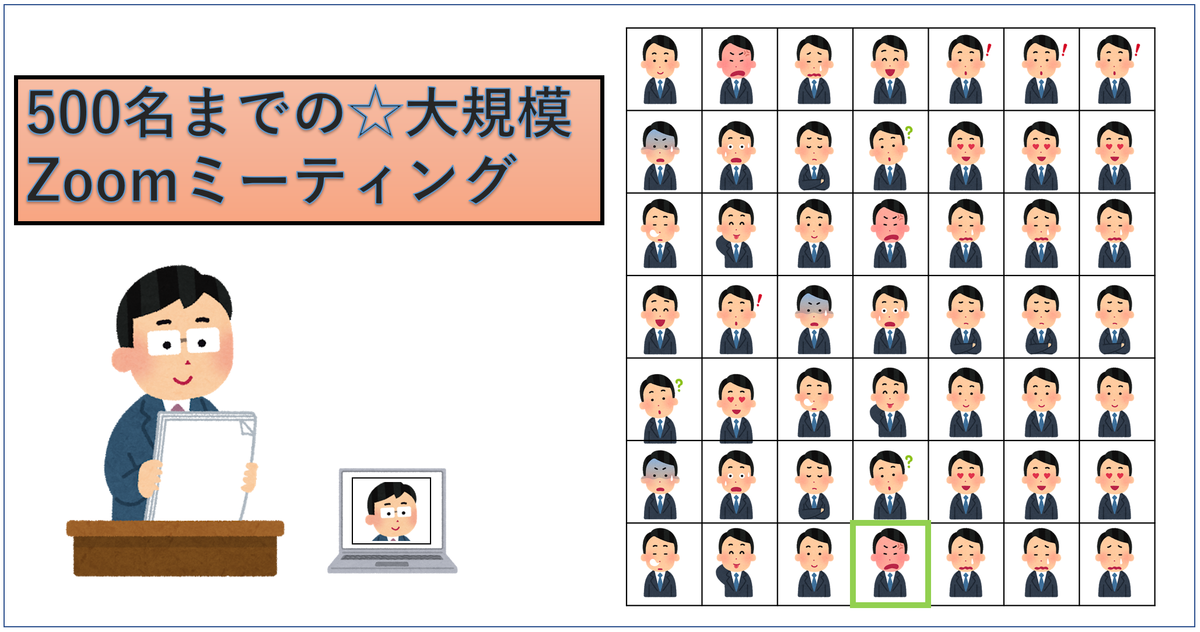
まず前提として、ライセンスごとの価格は以下です。安いですね。
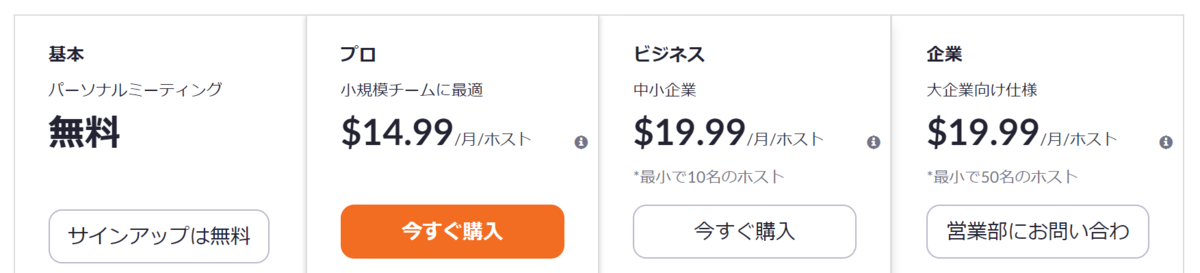
1.既存のテレビ会議用大型ディスプレイを活用した標準プランの概要
この場合、プロライセンス+大規模ミーティングアドオン(500参加者)+クラウド記録(100GB)を契約しましょう。見積もってみましたが14,100円程度でしょうか。下の画像は1か月分です。
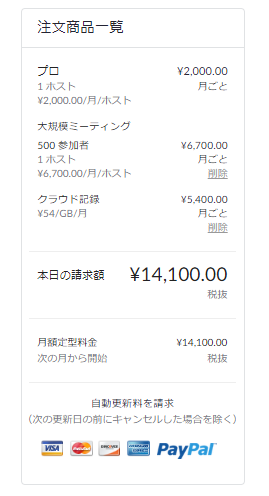
すでに日常から会議室で使われているPCと大型ディスプレイ、Webカメラ、マイクスピーカーはそのまま流用しましょう。ちなみにですが、この方のお使いだったマイクスピーカーJabra Speak 410は格安ながらとても高性能で、お勧めできるマイクスピーカーでした。(ページ下に商品リンクを置いておきますね)
あと会議室のPCにはZoomのWindowsアプリをインストール後に、先のライセンスでサインインを行います。参加者は500名まで参加可能ですので、今回は前回とは違って100名を超えてもグループ分けする必要はありませんね。
代わりに、障害時のためにiPadで冗長構成を取っておきましょう。iPadに同じビジネスライセンスを入れておきます。PCの障害時にはこれに切り替えるようにしましょう。
それに、クラウドレコーディングすることで、別途配信することも検討しておきましょう。
参加者の方からは、聞こえづらいってことや、見えにくいってクレームが必ずおきます。問題が目に見えないNWであることが多いため、お互いにストレスになってしまいがちなので、ここの対策は大切なポイント。事前に「ライブ配信の後に、見れなかった方は別途オンデマンドでの配信を実施します」とお伝えしましょう。Zoomの運用は、こうやって先手を打った前準備がとても大事です。
このように準備が整いましたら、以下のようなプランとなります。
2.事前準備
1)PCで、それぞれZoomミーティングのスケジュールを作成しましょう
2)前項の結果、ミーティングIDとパスワードを取得して、それぞれ参加者に配りましょう
3)1週間ほど前までに、各メンバにZoomをインストールしてもらいましょう。また、次項の接続テストをしてもらいましょう
格安プラン編でもお伝えしましたが、必ず事前に自分で接続できたことを担保してもらうようにしましょう。
3.前日のリハーサル
1)会議室のPC+大型モニタ+Webカメラ+Jabra Speak 410のセットを起動して、Webカメラは講演者が映るようにしておきましょう。また、Zoomの設定画面で、参加者は強制ミュートをさせる設定をしておきましょう。
2)障害時に使うiPadにはBluetoothでJabra Speak 510を接続し、念のためにACアダプタをさしておきましょう
3)準備ができましたらPCでミーティングをスタートしましょう。リハーサルの開始です。録画も開始しましょう。会場以外からそれぞれのミーティングIDに接続をして問題なく見ることができるかどうかを確認します。この際に、ホストに対して「スポットライト」を設定をしましょう。参加者全員の画面がホストに固定されます。
4)スライドは、PCのZoom画面から「共有」を使って操作できますね。ちゃんと参加者役の端末からZoomで接続をして、見ることが出来るかどうかを確認しましょう。
5)この日行った内容を、最終的に手順書にまとめましょう
4.本番当日
前日のリハーサルで作成した手順書の順番に実施しましょう。
すべては準備が9割です。当日はトラブルが必ず起こる(という心構えが必要な)ので、余力残すため、当日は手順を実施すればOKな状態にしておきましょう。
必要だったもの
・プロライセンス+大規模ミーティングアドオン(500参加者)+クラウド記録(100GB)、14,100円程度
・Jabra Speak 410 for PC(下にリンクあります)
・Jabra Speak 510 for iPad(下にリンクあります)
・iPadを1台と、ACケーブル
・iPad用のスタンドを1つ(下にリンクあります)
この場合の欠点と利点など
・まず何より、有線LANが使えるため安定性があります。逆に言うと、結局ZoomってNWの安定性が何より命なんです。これだけはどうZoomがあがいてもコントロールできないところ。
・PCやLANの障害時にはiPad+Cellularでの運用もできるため、もしもの障害時も安心です
・画面共有が行えるので、スライドなどが見えやすいですね!
・機動性はない点が欠点ですが、最も標準的なやり方だと思います
・カメラはWebカメラなので、限界があります。可能であればちゃんとしたカメラを用意したほうがいいと思いますね
・ウェビナーを用いることもできますが、あえてお互いの顔が見えるようにミーティングで実施をしています。通信量も使いますので、参加者には状況に応じてビデオをオフにするように促しましょう
|
|
|
|
|
|
まとめ
ということで、今回は「100名~500名程度の会議をZoomで行う、とっても簡単なやり方(標準プラン編)」をご紹介しました。もっと知りたいって方は気軽に何でもお尋ねくださいね。
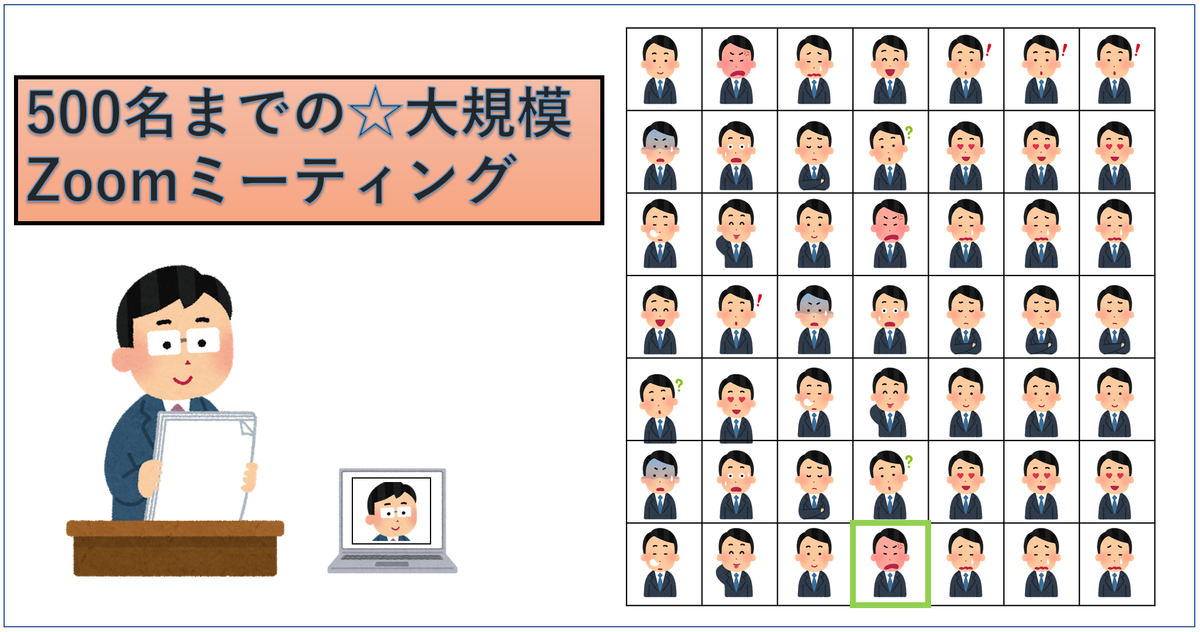
![[商品価格に関しましては、リンクが作成された時点と現時点で情報が変更されている場合がございます。] [商品価格に関しましては、リンクが作成された時点と現時点で情報が変更されている場合がございます。]](https://hbb.afl.rakuten.co.jp/hgb/1af652d3.4bf19546.1af652d4.2cce9960/?me_id=1375712&item_id=10000136&m=https%3A%2F%2Fthumbnail.image.rakuten.co.jp%2F%400_mall%2Fsmart-life%2Fcabinet%2Famayahoo%2F06951176%2F2037-000171.jpg%3F_ex%3D80x80&pc=https%3A%2F%2Fthumbnail.image.rakuten.co.jp%2F%400_mall%2Fsmart-life%2Fcabinet%2Famayahoo%2F06951176%2F2037-000171.jpg%3F_ex%3D240x240&s=240x240&t=picttext)

![[商品価格に関しましては、リンクが作成された時点と現時点で情報が変更されている場合がございます。] [商品価格に関しましては、リンクが作成された時点と現時点で情報が変更されている場合がございます。]](https://hbb.afl.rakuten.co.jp/hgb/1af50e54.e63037a8.1af50e55.d897233f/?me_id=1334934&item_id=10000153&m=https%3A%2F%2Fthumbnail.image.rakuten.co.jp%2F%400_mall%2Facstore%2Fcabinet%2Fproduct1%2Ftile%2Fjabra%2Fimgrc0071104026.jpg%3F_ex%3D80x80&pc=https%3A%2F%2Fthumbnail.image.rakuten.co.jp%2F%400_mall%2Facstore%2Fcabinet%2Fproduct1%2Ftile%2Fjabra%2Fimgrc0071104026.jpg%3F_ex%3D240x240&s=240x240&t=picttext)