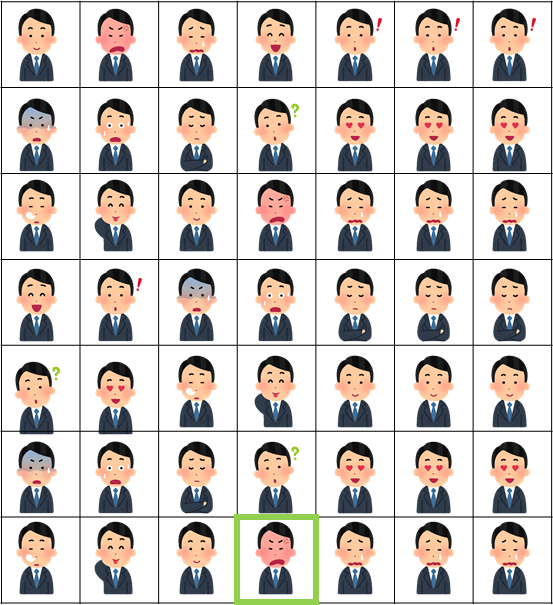Zoomは、話者に次々に切り替わる「スピーカービュー」が、画面のデフォルト設定かと思いますが、「ギャラリービュー」って知ってますか?こんなやつですね。
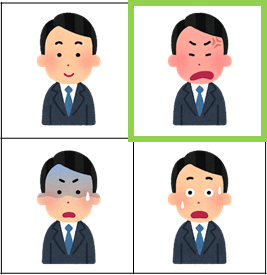
そうそうこれ!iPhoneならね(4分割だから)
で、これがパソコンならば、こんな感じだと思います。
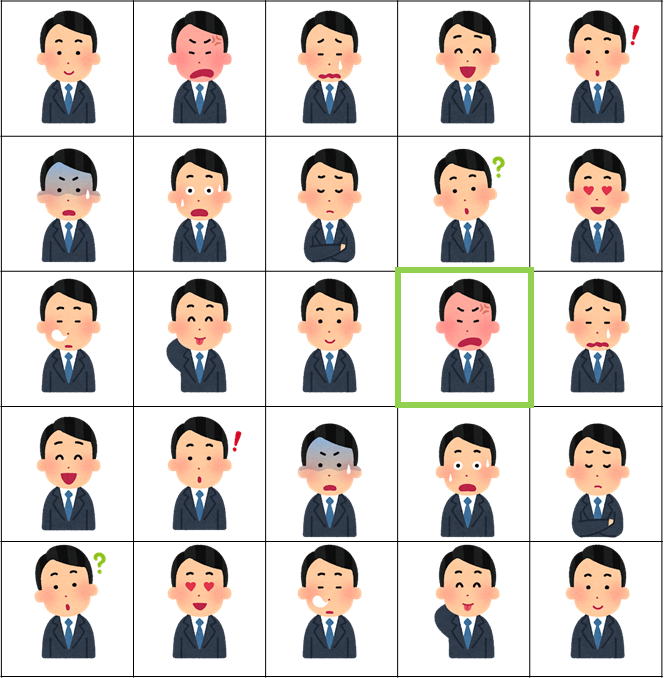
oh…, いらすとやで一気にカオス感。
パソコンならば、一度に25画面(5×5)まで表示されるんです。
でも、学校の授業や、デカい会議なんかは、参加者25名なんて超えちゃいますよね?
そんな時に、とにかく全員の顔を一度に見たいんだ!という思いのままに、無理をして49画面表示する方法があります。そうこんな感じ。49画面!(7×7)
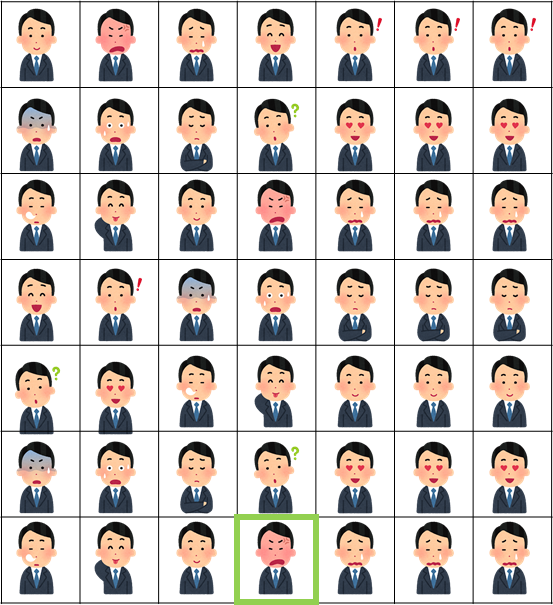
シンプルに人多杉。
さて、設定方法はとっても簡単です。設定の「ギャラリービューで1ページに最大49人の参加者を表示する」をチェックする。これでだけOKです!
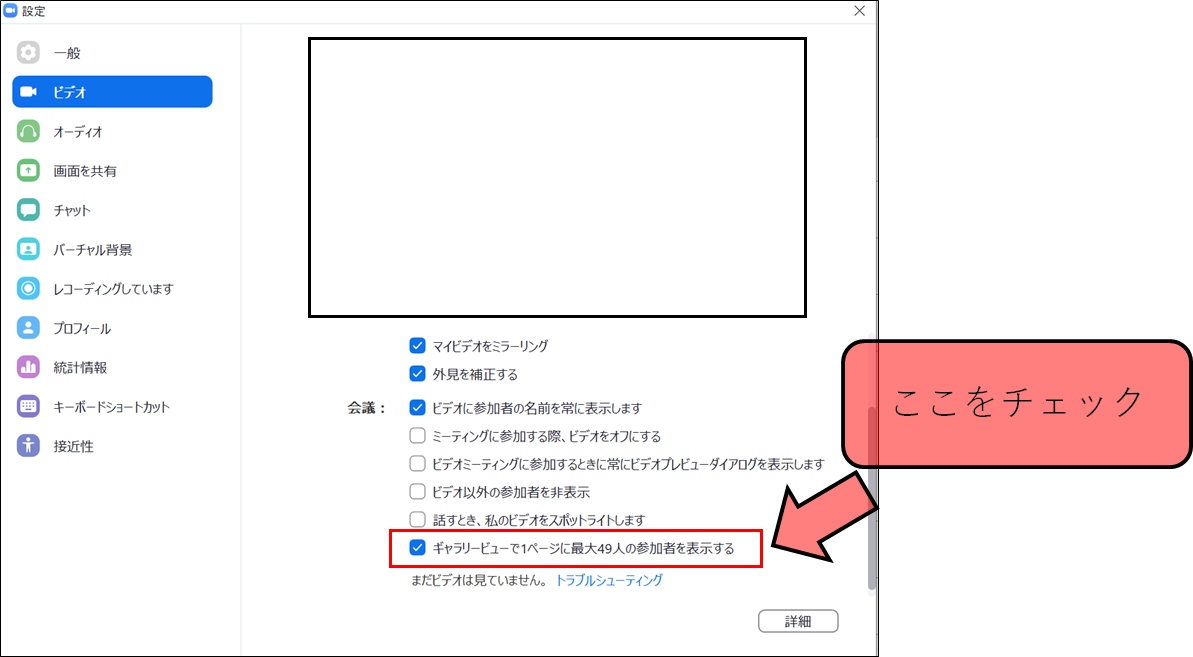
但し、CPUの能力が、Intelのi7相当であることが必要です。たまに「なんか、ここチェックできないようになっているんですが。。。」ってご質問を受けることもありますので要注意。CPUの能力が足らないので素直にあきらめてもらう必要があります。ごめんなさい、、CPU買って換装して臨んでください。(m´・ω・`)m
ちなみに、私は地方に行って会場で49画面ギャラリービュー表示した状態で呼びかけてしまい、全員が返答しオーディオが乱れまくって、さっぱり意味が分からない会議状態にしたことが数回あります。お客さん向けの本番レクチャだったので、あの時の緊張感たら。
やはり、参加者が10人程度になる前に、原則参加者はミュート運用が吉ですね。発言する際に自主的にミュートを解除して発言してもらう形がやりやすいです。
ということで、本日は「ギャラリービューで49画面設定する方法」の題名でご説明をさせて頂きました。尚、Zoom公式のドキュメントにも本日時点(2020/6/3)で記載されていない情報ですが、49画面でのレコーディングは、ローカルレコーディングの時だけ可能です。
クラウドレコーディングでは不可能ですので、クラス全員でZoomモザイクアートやったりする際は、是非ローカルレコーディングをご検討ください。良い思い出が出来ると思います。