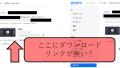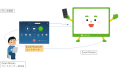Zoom Roomsって知ってます?
Zoomはユーザ単位に契約するライセンスが通常ですが、部屋単位に契約するライセンスがあります。これがZoom Roomsです。
部屋単位?ってイメージつきにくいですが、ざっくりな理解で言うと、パソコンにインストールするのは同じなのですが、特定のメールアドレスに関連づかないので、だれがホストとして使ってもOKなライセンス形態になります。6,600円/月(税抜き)です。
会議室に据え置いているPCにインストールして、会議室に来た人が利用する感じですね。
ネットにZoomミーティングの情報は多々あるのですが、Zoom Roomsの情報はあんまりないので、ぼちぼちまとめて載せていこうと思います。
今日はこんな感じ!
WebポータルでのZoom Rooms設定方法
「管理者>ルーム管理>Zoom Rooms」に行きましょう。
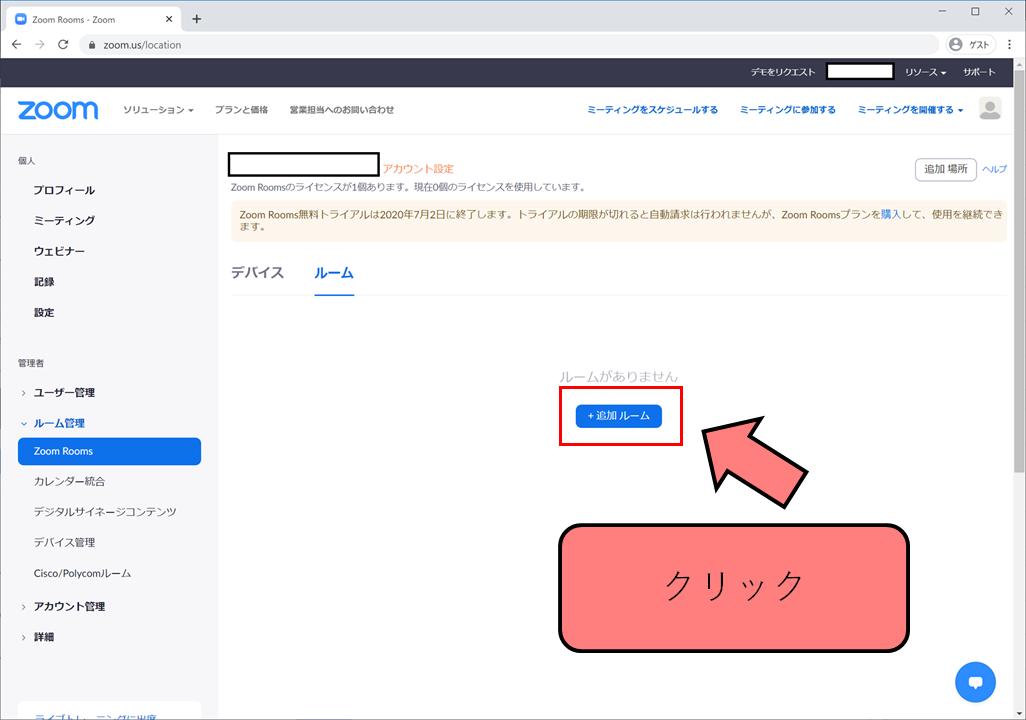
次に、会議室名を入力しましょう。
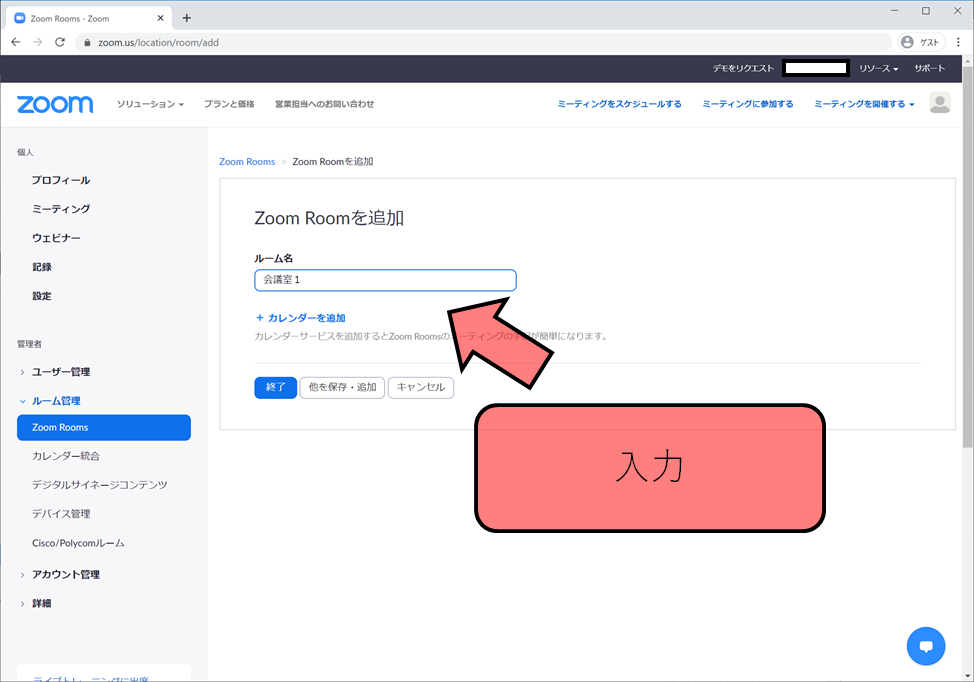
ロックコードを設定します。Zoom Roomsで管理者的扱いするときに必要なパスワードですね。
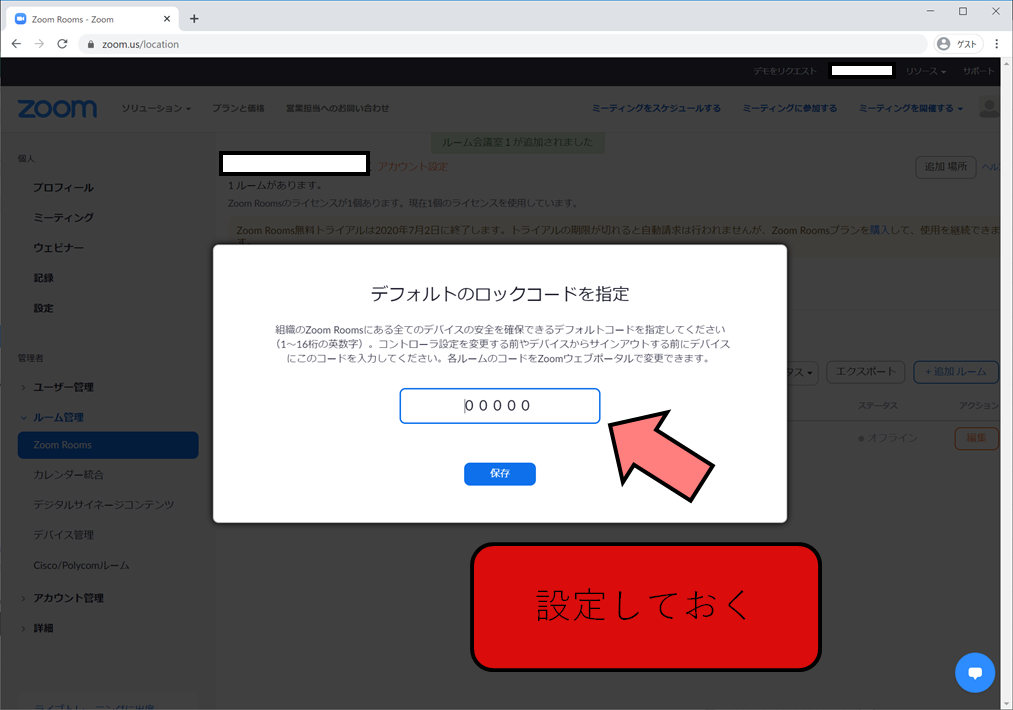
アクティベーションコードがゲットできます。確認しておきましょう。
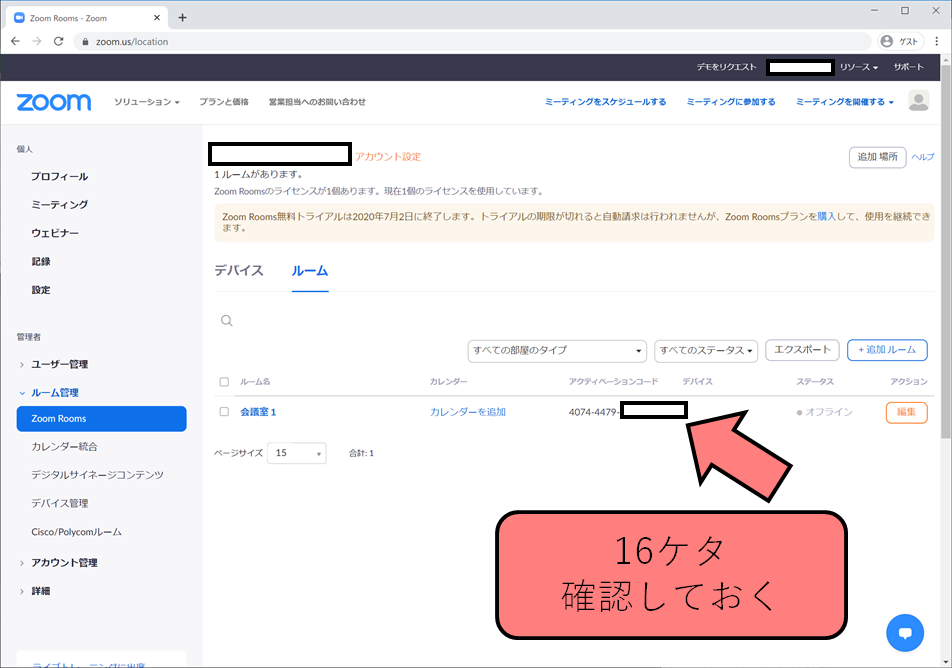
Windows端末への、Zoom Roomsインストール方法
まず、以下のURLでプログラムをダウンロードして実行します。
続行しましょう。
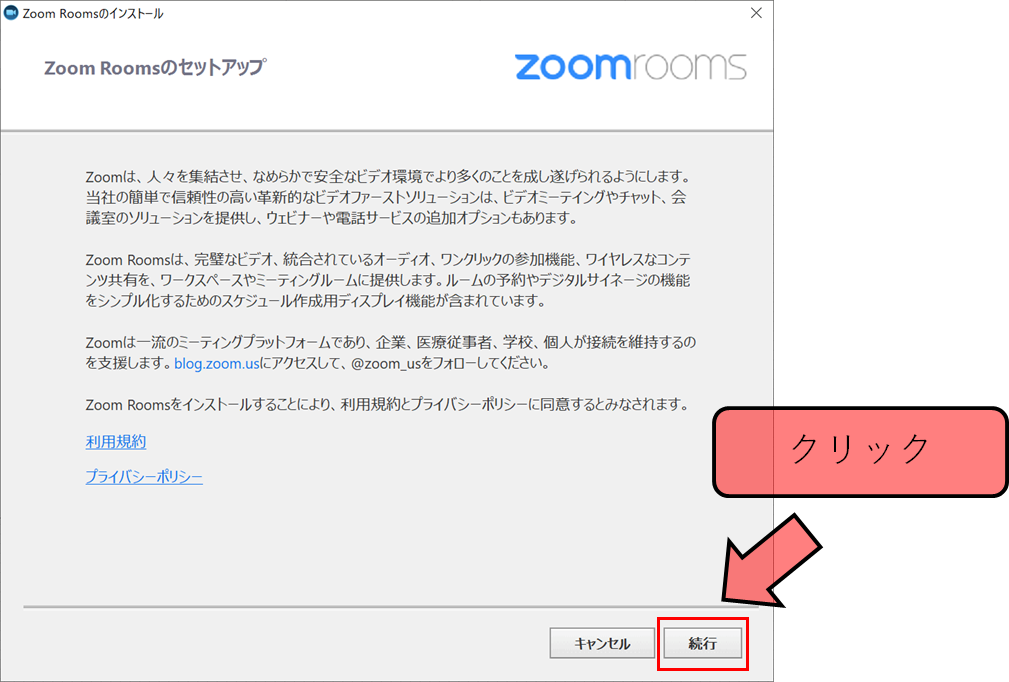
いろんな設定項目がありますので確認して続行で。会議室に据え置く端末として必要な設定を入れ込む感じですね。

Windowsのサインインを自動ログインする設定もここで挟み込んでくれます。案内してくれるので必要な際には設定しましょう。説明の関係上、ここはスキップしときます。
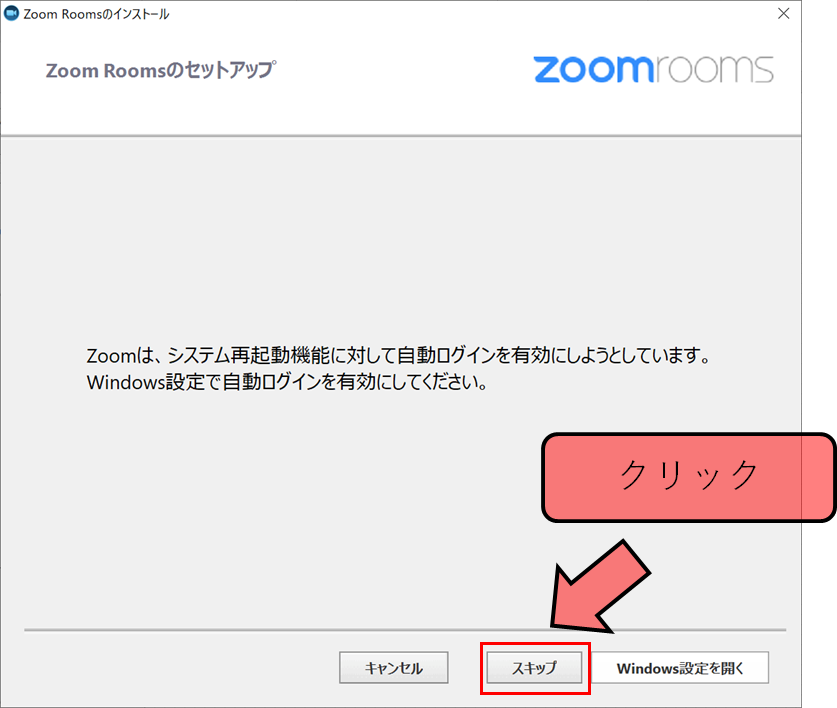
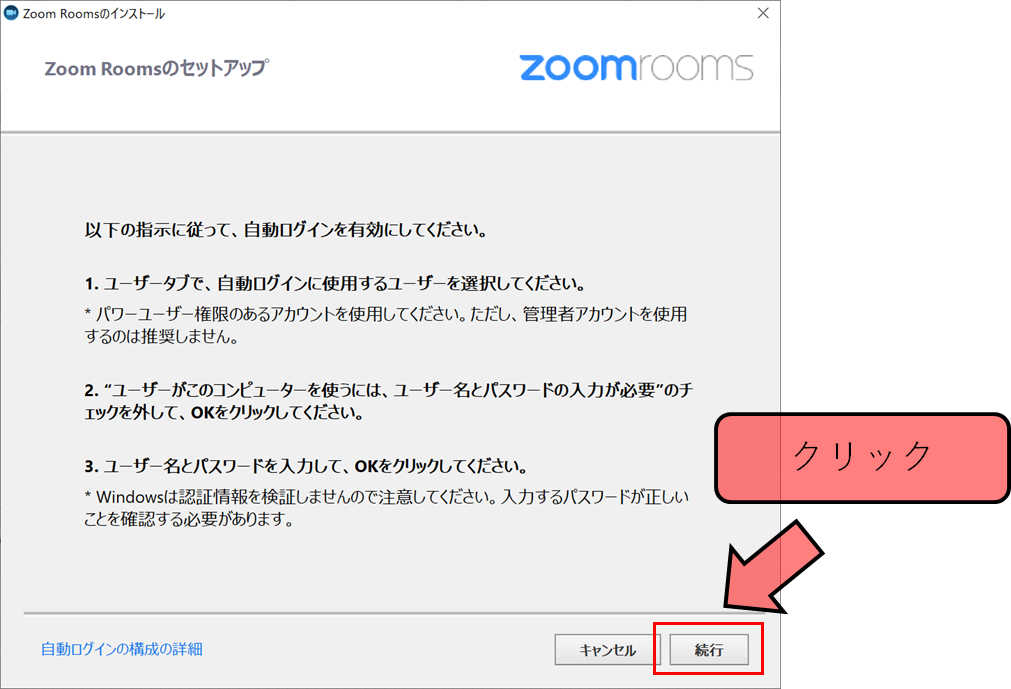
Zoom Roomsはリフレッシュブート(スケジュールで自動的に再起動を入れて、端末をリフレッシュすること)を考慮されているので注意書きが出ます。ここは説明上続行しちゃいます。
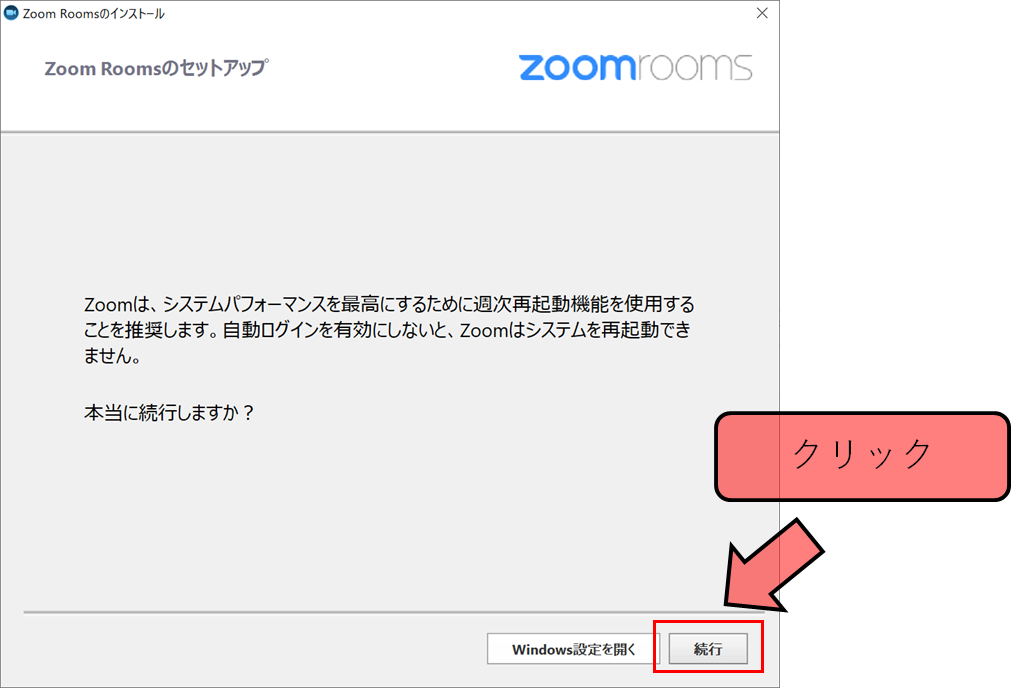
プログレスバーが出て進行します。。
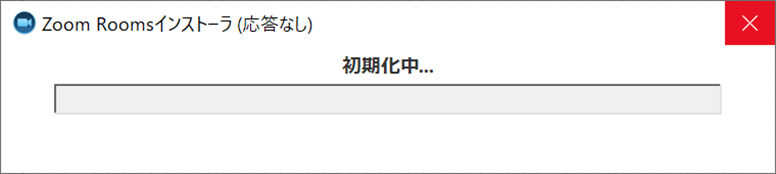
そうして、あっという間にインストール完了!フルスクリーンで立ち上がります!タッチスクリーンに最適化されています。ちゃんとサインインをしましょう。
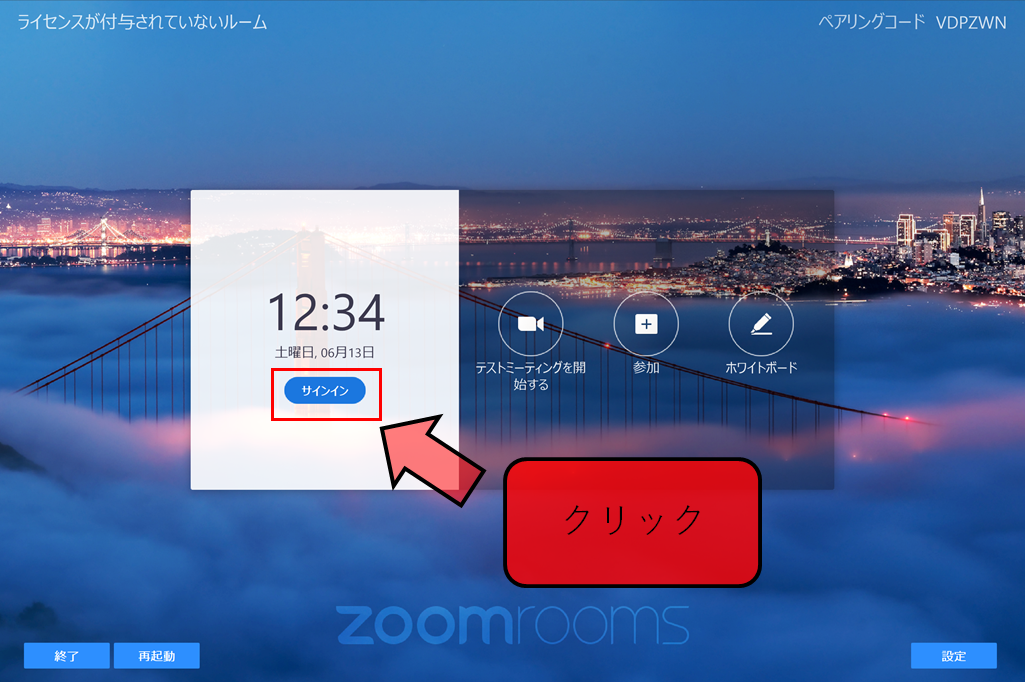
画面下の「アクティベーションコードを入力」をクリックして、
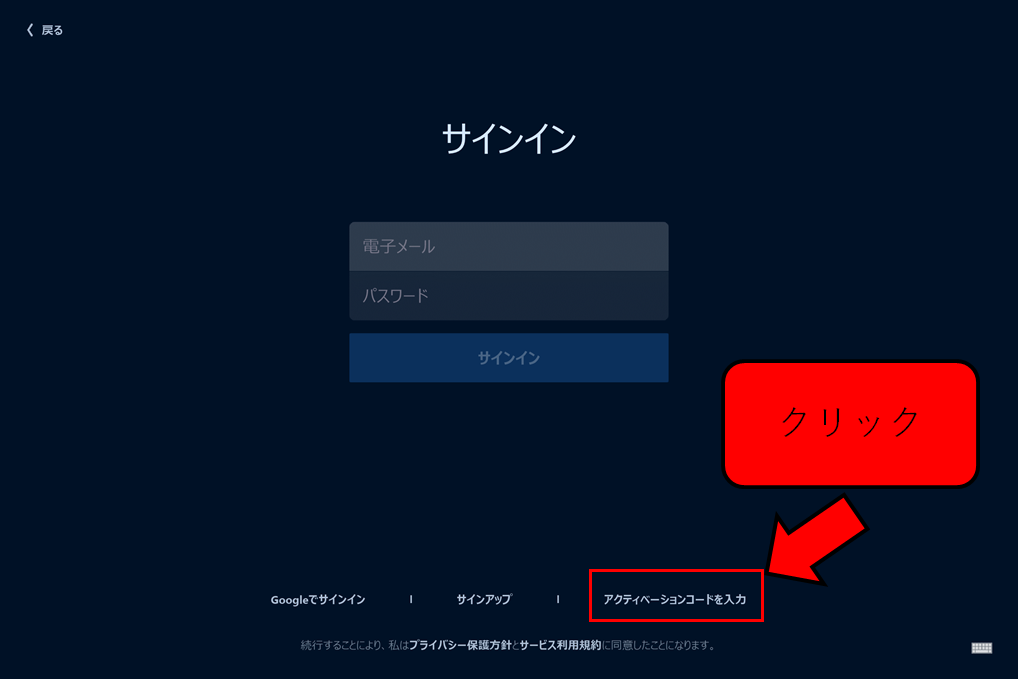
先ほど確認した16ケタを入力!
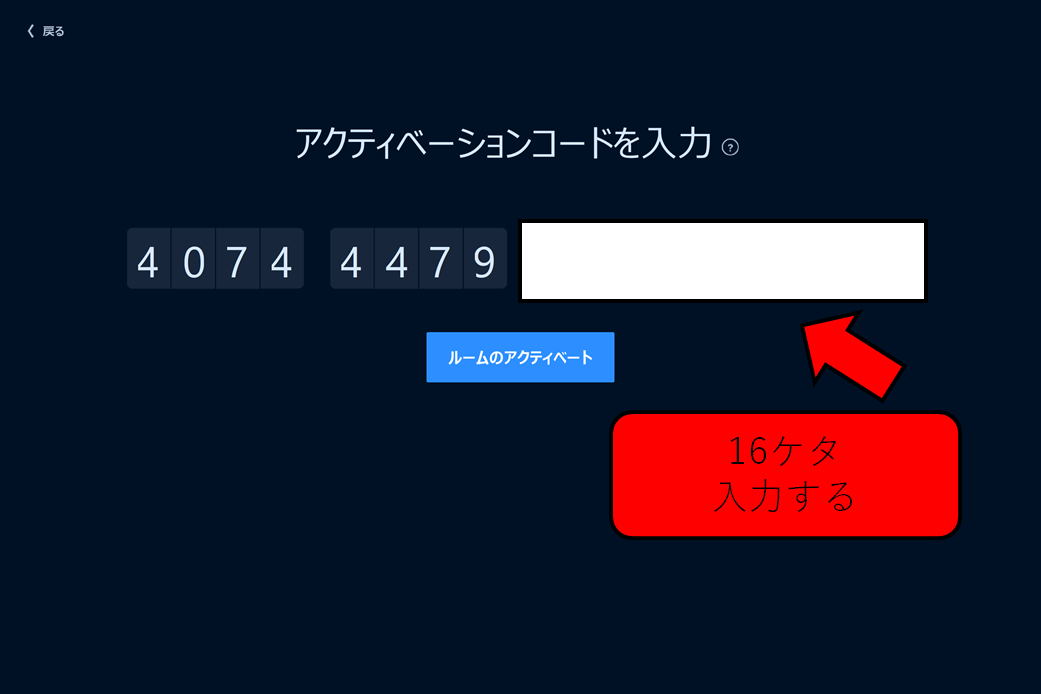
言うまでもなく、今回はZoom Roomsのための設定なので、こっちをクリック!
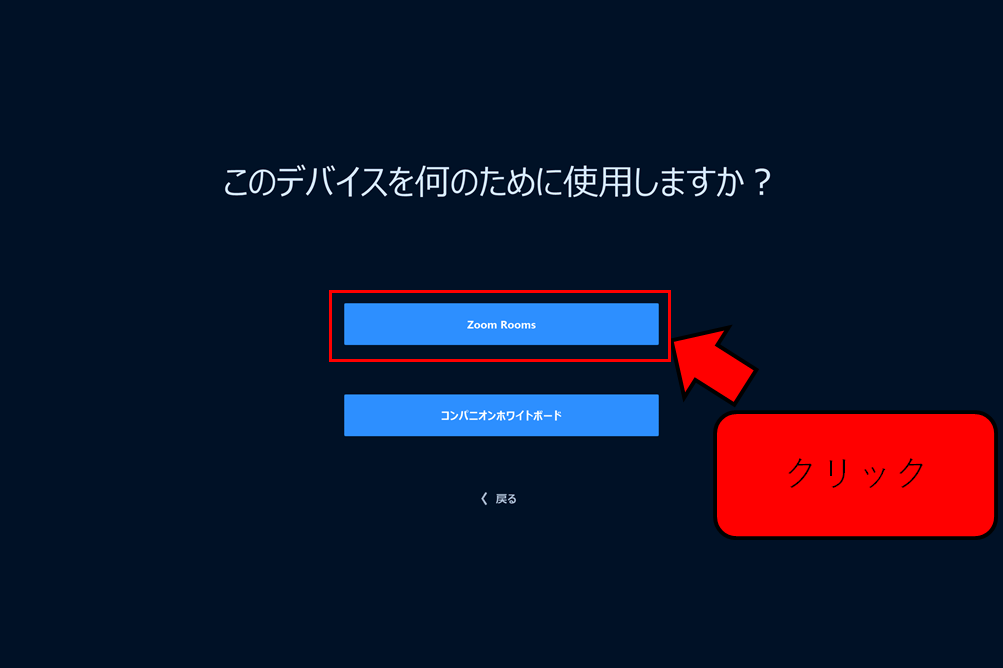
はい!ちゃんとラインセンスが入りました。やったね。
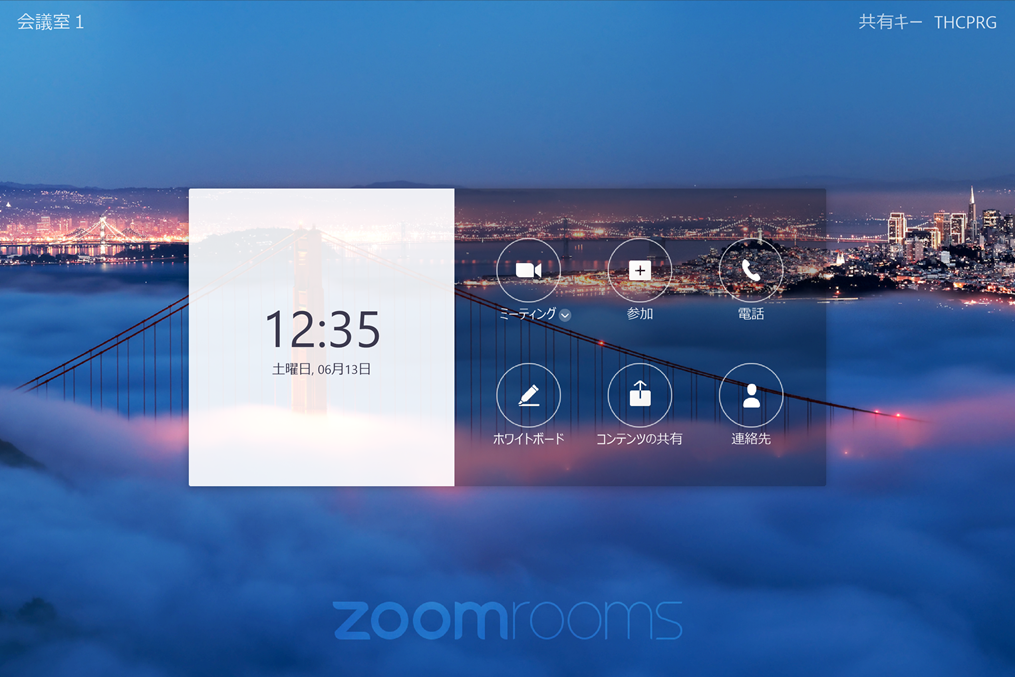
Zoom Roomsの終了方法
画面下の「シャットダウン」ボタンを押すとパスコード入力画面になります。入れてOKを押下するとZoom Roomsが終了できます。

いやー、簡単ですね!
ということで、本日は「Zoom Roomsの超かんたんセットアップ方法!」と題してZoom Roomsをインストールする手順をご説明しました。画像ベースで説明するの簡単だなぁ。。今後Zoom Roomsの記事もいろいろ入れていこう。PC障害時のiPadでの運用回避とか書きたいなー。