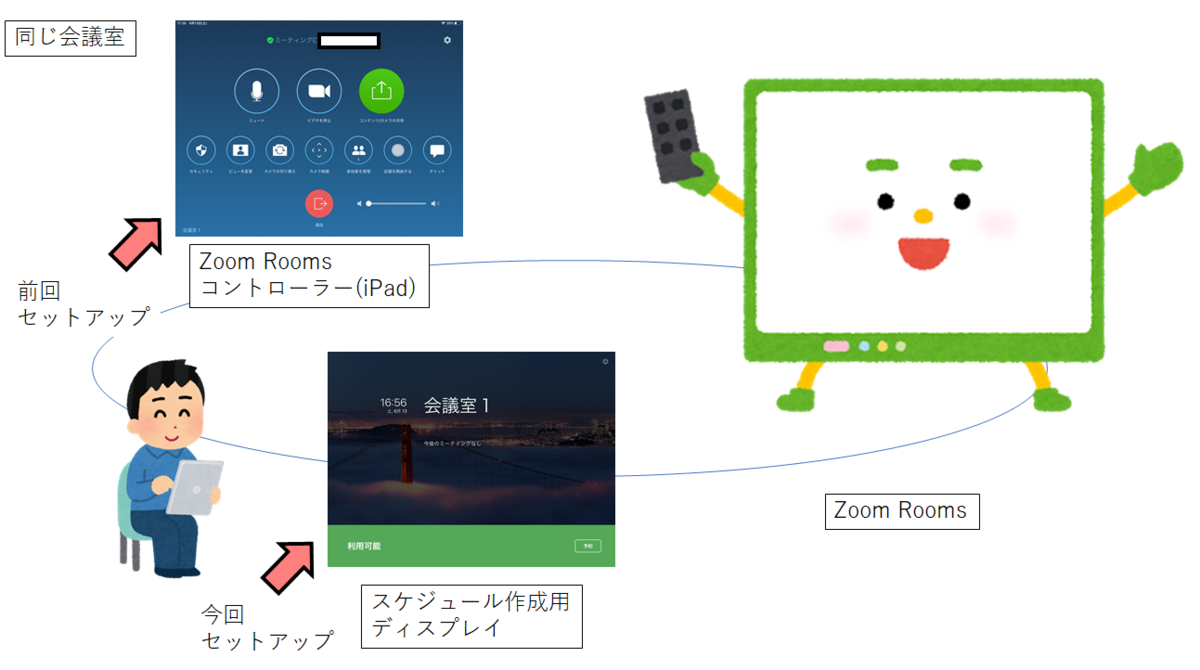前回は、Zoom Roomsコントローラーをインストールしました。リモコン感覚で扱えるから便利ですね。
Zoom Roomsコントローラーは便利なんですが、ミーティングのスケジュールは出来ないんですよね。なんでだろ、きっと意図があるとは思うんですが、別の「スケジュール作成用ディスプレイ」というのを用意する必要があります。
ということで今日は、「スケジュール作成用ディスプレイ」を用意する方法を記載します。こんなイメージです。
目次!
- 必要なもの
- Zoom Roomsへのカレンダーアカウント登録
- Googleカレンダーへ、会議室用アカウント作成
- Zoom Roomsへ、カレンダーの登録
- Zoom Roomsのインストール
- 実際にスケジュールしてみましょう!
- 最後に
必要なもの
iPad
管理者権限を持つZoomユーザ
Zoom Roomsと同じセグメントに接続できるWifi
関連付けるカレンダー(今回はGoogleカレンダーを利用)
Zoom Roomsへのカレンダーアカウント登録
まず、WebポータルでGoogleカレンダーに関連付けます。「管理者>カレンダー統合」で「カレンダーサービスを追加」をクリックします。
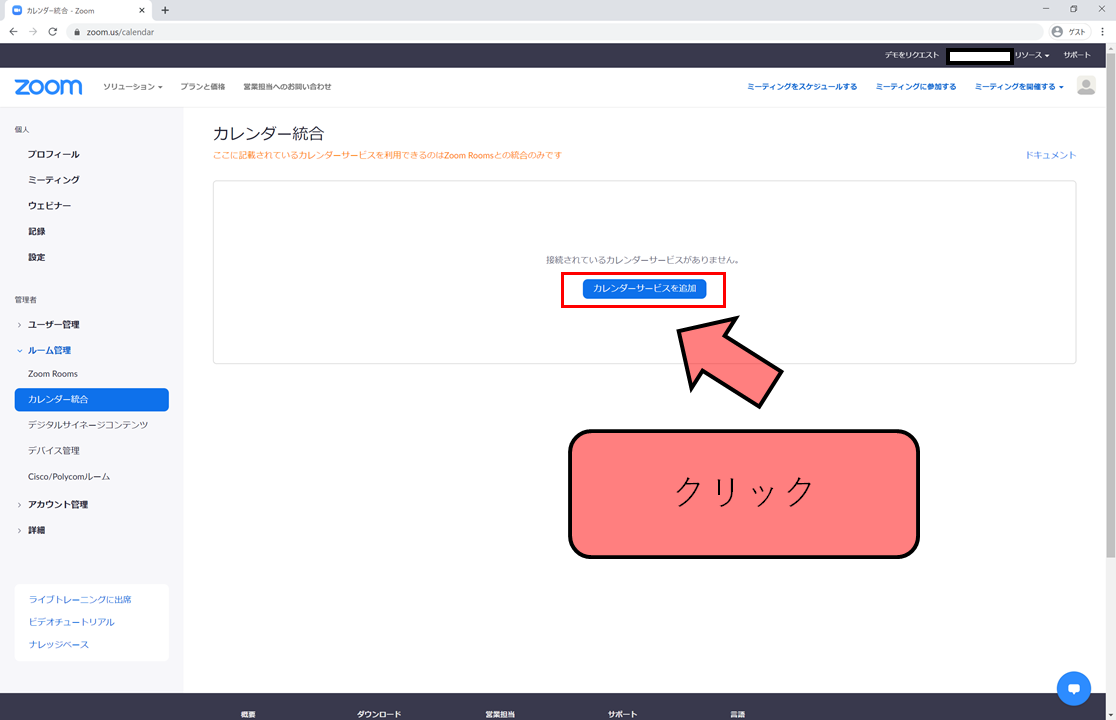
今回はGoogleカレンダーを使いましょう。
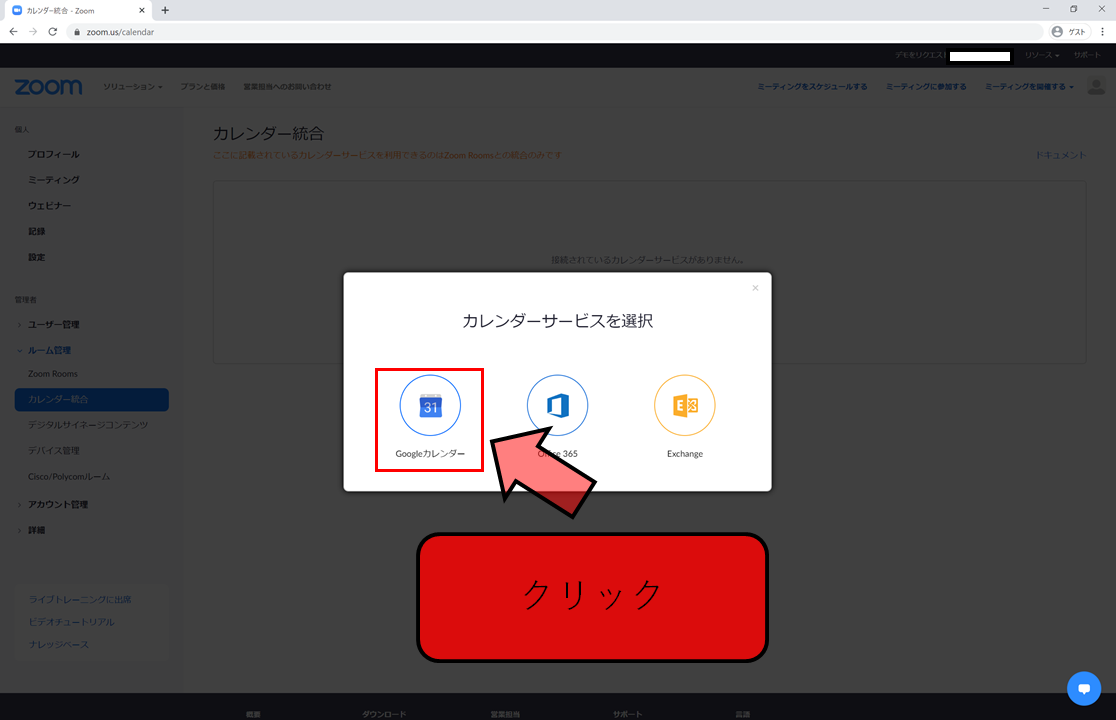
これで、認証を通したら接続されます。
Googleカレンダーへ、会議室用アカウント作成
Googleカレンダー側で、Zoom Rooms会議室用のカレンダーを作っておきましょう。やり方は簡単。「新しいカレンダーを作成」をクリックして、
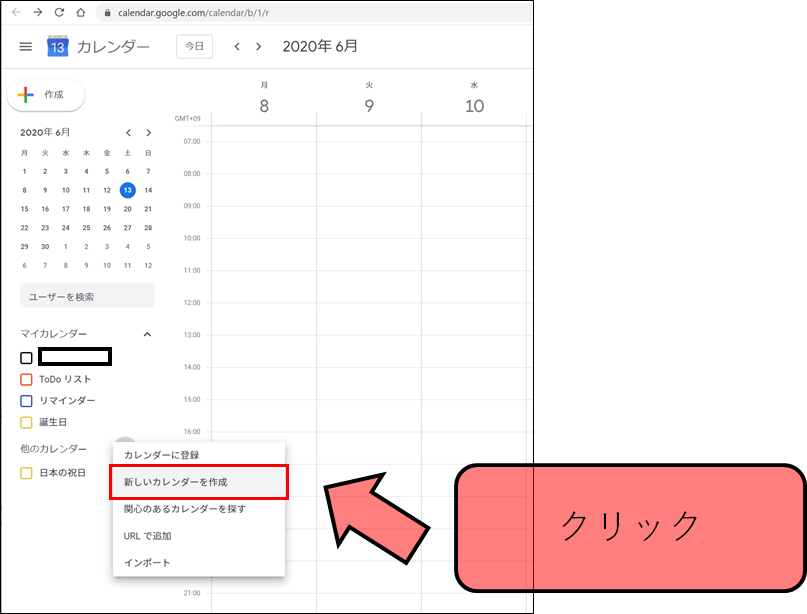
会議室名を入力して「カレンダーを作成」をクリックです!
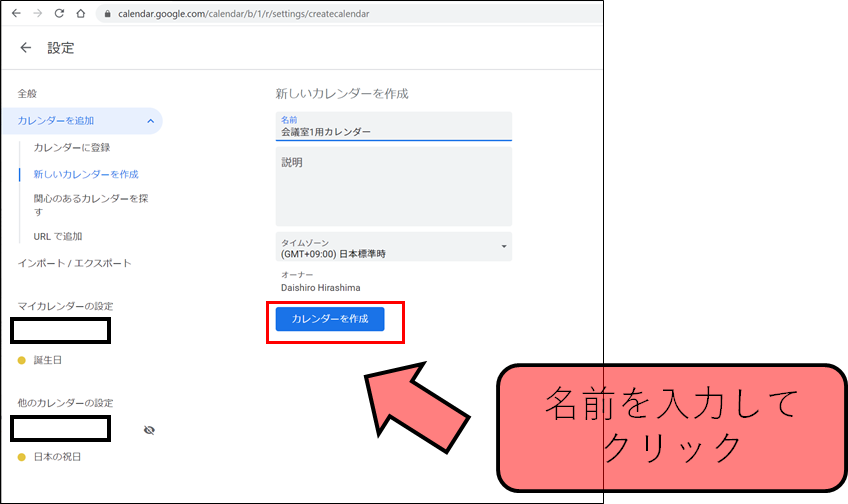
見事、カレンダーが作成されていますね。
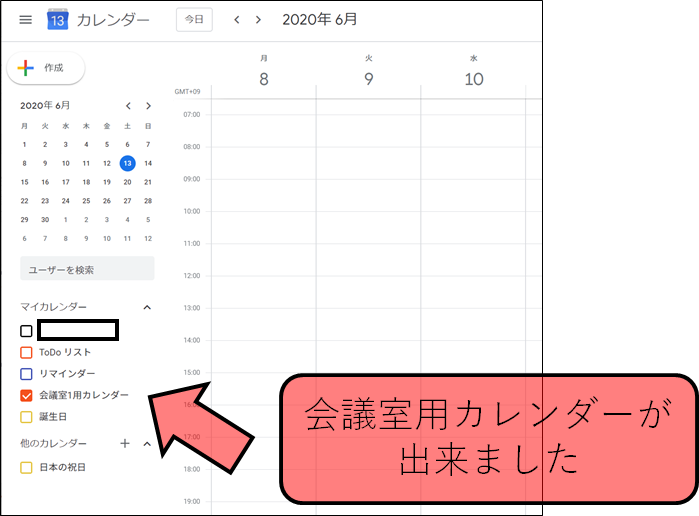
Zoom Roomsへ、カレンダーの登録
さ、ここまで来ましたら、カレンダーを登録させればOKです。「管理者>Zoom Rooms」で、前回登録した会議室の「カレンダーを追加」リンクをクリックです。
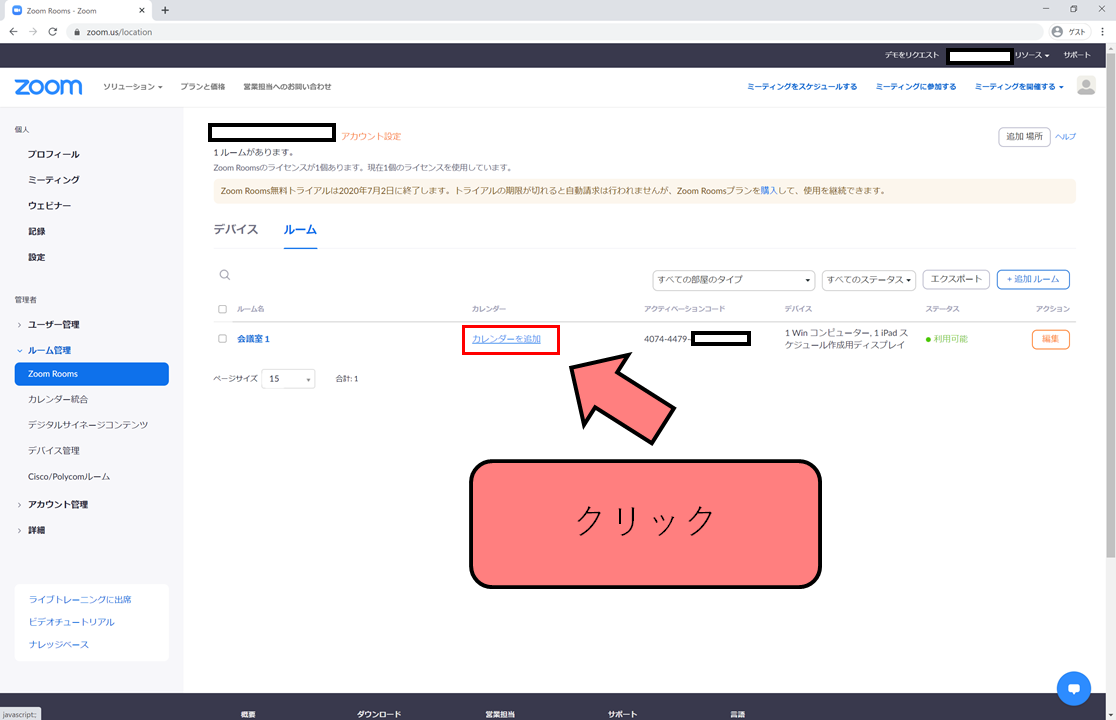
さっき作ったカレンダーを選択して登録しましょう。
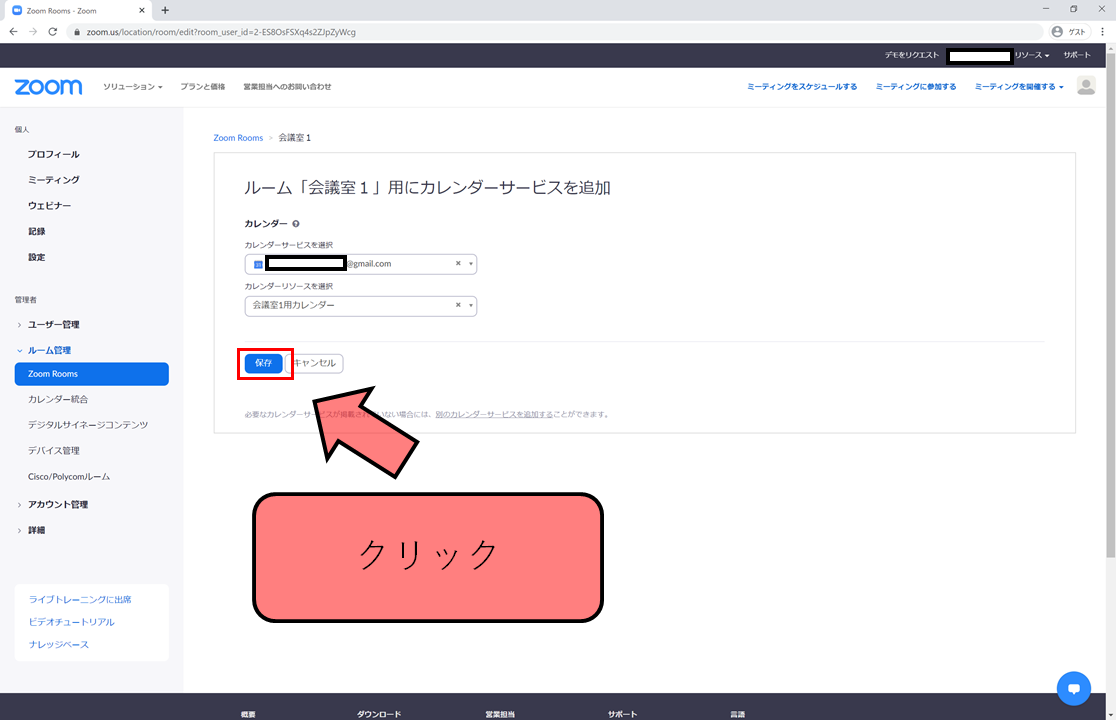
はい、関連づきました!

Zoom Roomsのインストール
途中まで前回と同じっすね。「このデバイスを何に使用しますか?」のところで「スケジュール作成用ディスプレイ」を選択しましょう。

はい、見事準備完了です!!簡単っすね。
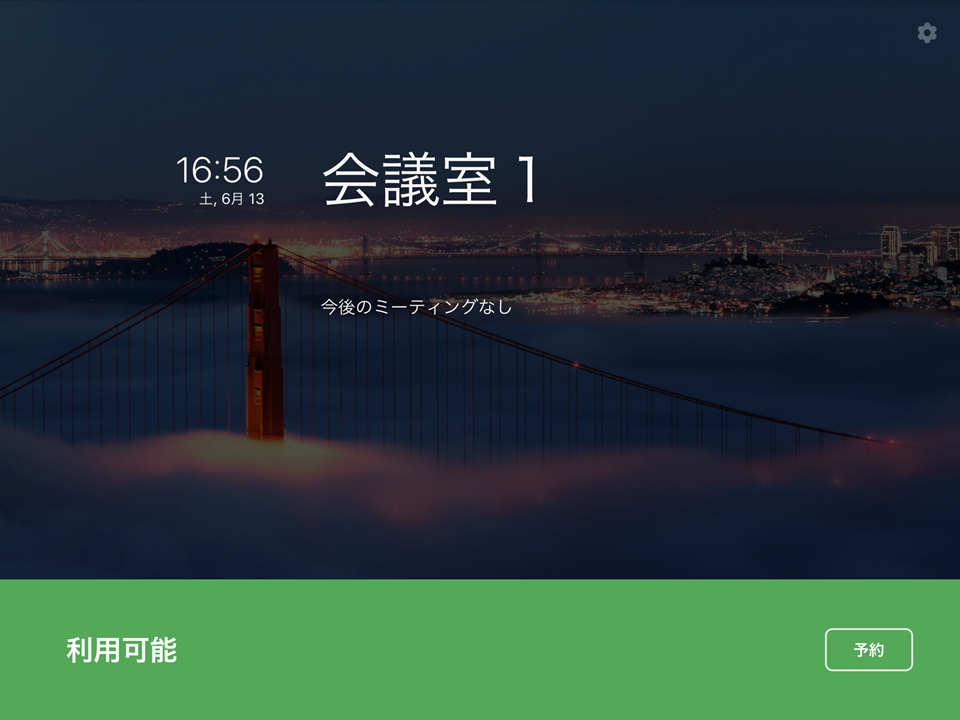
実際にスケジュールしてみましょう!
てわけで、実際にスケジュールをしてみましょう。前の画面の「予約」をタップして、時間と名前を入れます!
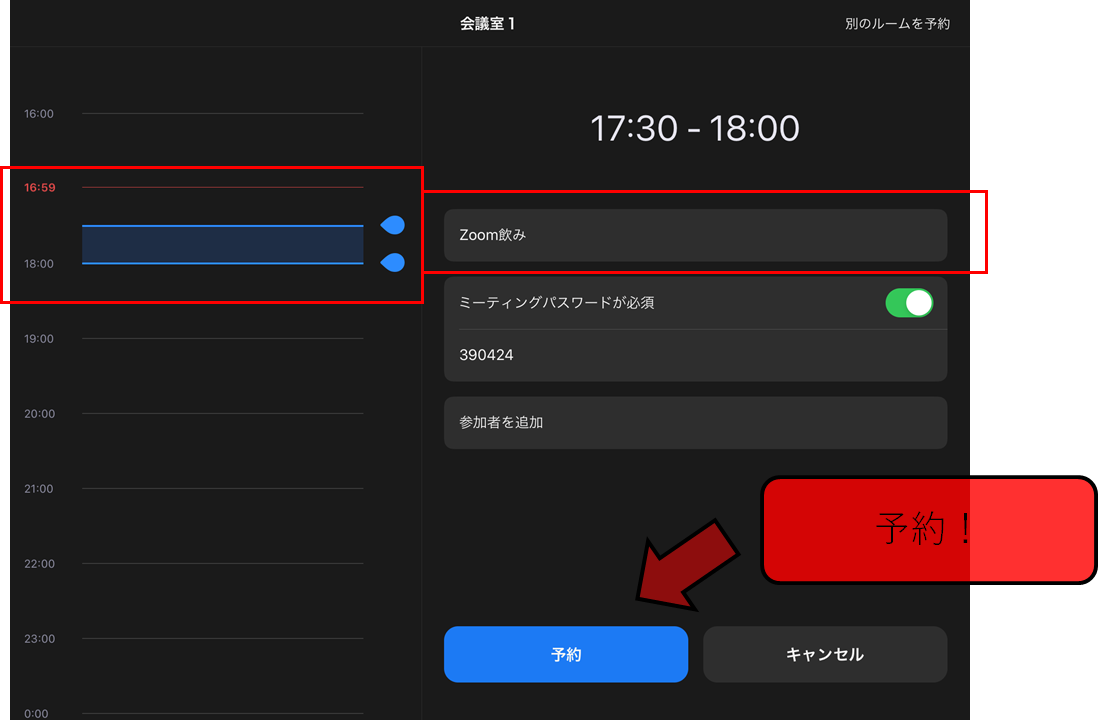
はい、無事にZoomの飲みが予約されました!会議室でZoom飲みすればいいじゃない!
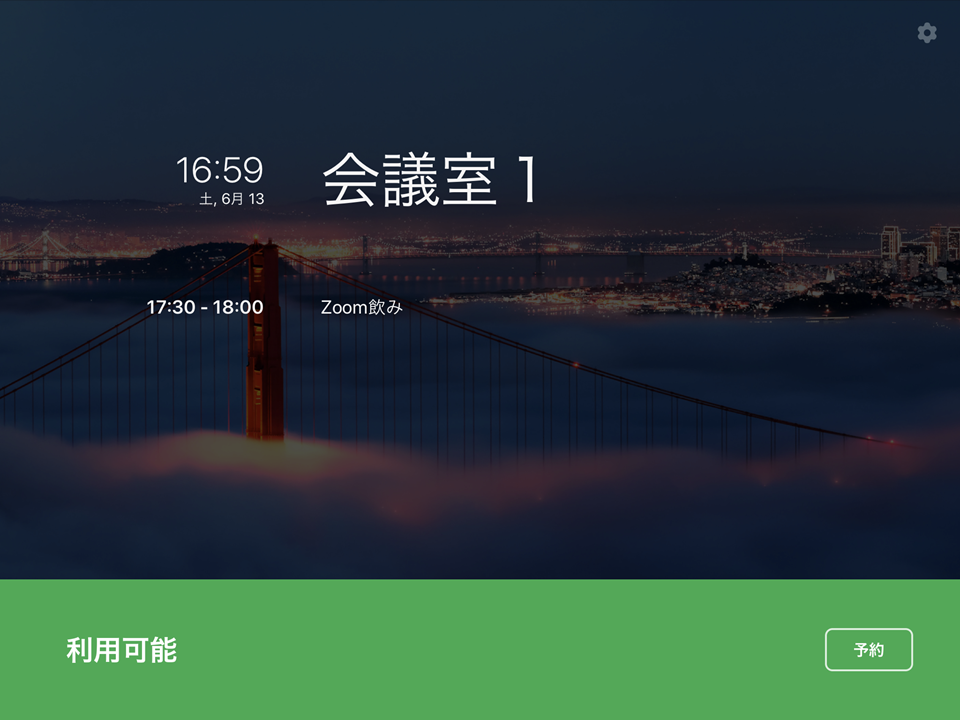
カレンダーにもちゃんと登録されています。
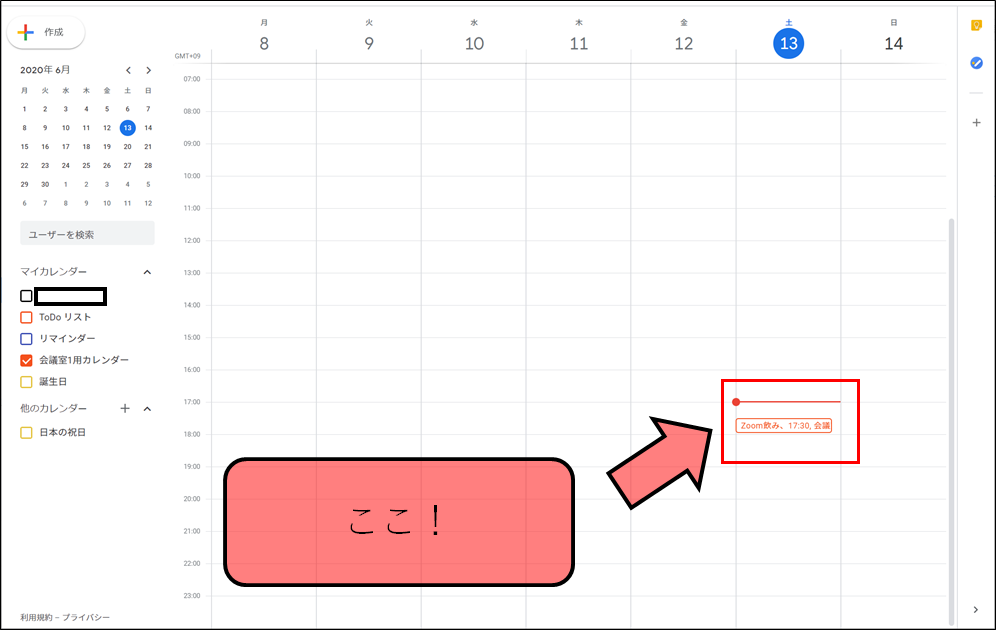
実際に会議を開始すると、埋まっているよってことで、ビジーな状態が表現されます。こう見てみると、スケジュール作成用ディスプレイは、例えば部屋の入口ドアの横に設置しておくようなもんなのかな。

最後に
ということで、今回は「Zoom Roomsスケジュール作成用ディスプレイを最速でインストールする方法!」と題してスケジュール作成用ディスプレイのインストール方法を記載しました。
あんまりこんなふうに説明されてる記事が無いんですよね。Zoom Rooms設置担当で困っているITの担当者さんなんかに伝わって、良かったら参考にして頂ければ!^^